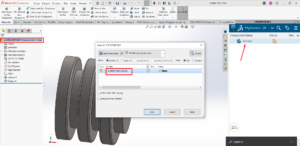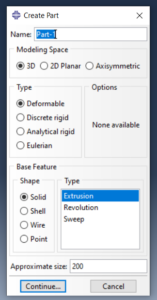Bu makalemizde 3DEXPERIENCE platform ürünü olan SIMULIA ile dış akış analizi gerçekleştireceğiz. SIMULIA ürün grubu bilindiği üzere analiz rollerinin yer aldığı bir ürün grubudur. Daha detaylı bilgi için SOLIDWORKS Kullanıcıları için 3DEXPERIENCE Works Simülasyon blog yazımızı okuyabilirsiniz.
Çalışmada SIMULIA rollerinden Fluid Dynamics Engineer rolünü kullanacağız. Bu rol neler yapabiliyor ve hakkında detaylı bilgi edinmek isterseniz Fluid Dynamics Engineer | 3DEXPERIENCE Analiz Rolleri blog yazımızı okuyabilirsiniz.
Şimdi gelelim SIMULIA Fluid Dynamics Engineer rolü ile bir dış akış analizi uygulamamıza. Obje olarak silindir geometrisini kullanacağız ve silindir etrafında akışın etkisiyle oluşan sürükleme kuvvetinin tespitini yapacağız.
Fluid Dynamics Engineer Rolü ile Dış Akış Analizi
3DEXPERIENCE platformuna giriş yapıyoruz ve pusulaya tıklıyoruz. Pusuladan Collaborative Designer for SOLIDWORKS rolüne tıklıyoruz ve Design with SOLIDWORKS uygulamasını açıyoruz. 3DEXPERIENCE Launcher ile lokalde çalışan SOLIDWORKS programımız açılacaktır.
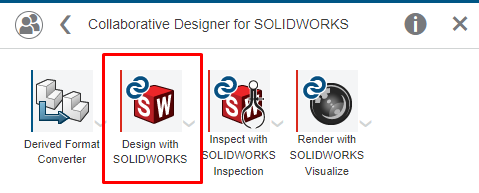
Bir silindir katı modeli çiziyoruz ve daha sonra tasarımımızı Görev Bölmesinde yer alan 3DEXPERIENCE alanından Collaborative Spaces varsayılanı olan Common Space ya da önceden oluşturduğumuz bir alana kaydediyoruz.
Not: Collaborative Spaces alanını kullanabilmek için 3DSpace uygulamasına yani Collaborative Industry Innovator rolüne sahip olmak gerekiyor.
SOLIDWORKS ortamında bir silindir çizimi yapıyoruz. Görev Bölmesinde 3DEXPERIENCE alanında mevcut Collaborative Spaces alanımız görünmektedir. Burada parçanın statüsünün henüz kaydedilmemiş olduğunu görüyoruz. Bu dosyayı kaydetmek için CTRL+S kısayolunu kullanıyoruz.


Karşımıza gelen ekranda öncelikle dosyamızı yerele kaydediyoruz. Dosyayı bu şekilde yerele kaydedip bulut ortamıyla otomatik senkronize olmasını sağlayan uygulamamız 3DDrive uygulamasıdır. Bu uygulamayı da kullanabilmek için Collaborative Business Innovator rolüne sahip olmamız gerekmektedir.
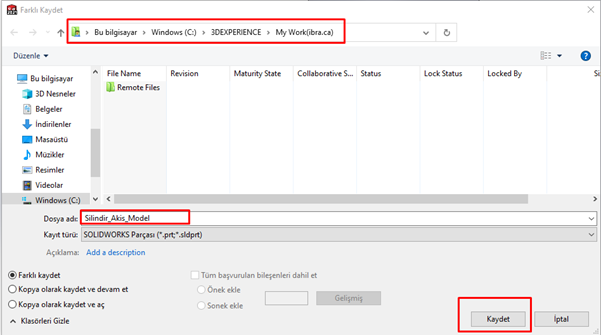
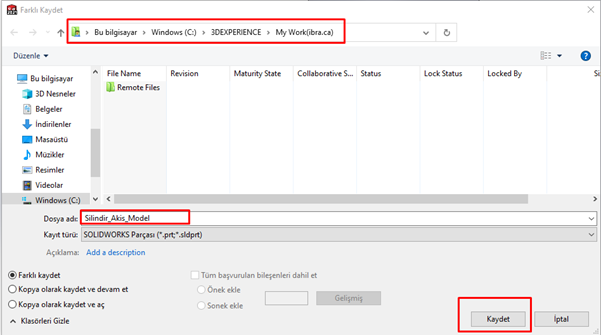
Dosyayı yerelde kaydettikten sonra aşağıdaki görselde yer aldığı gibi parçaya sağ tıklayıp Save diyerek bulutu da kaydediyoruz.
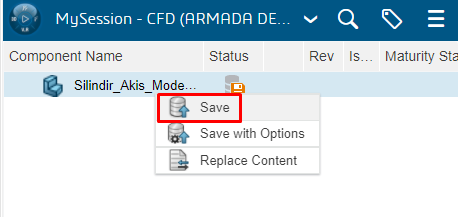
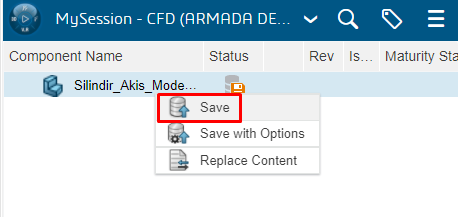
Buluta kaydetme işleminden sonra parça statüsünün ikonu değişecektir.
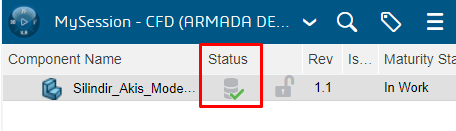
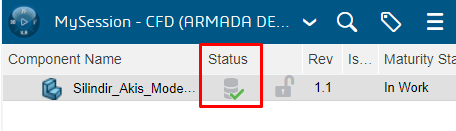
Parçayı kaydettikten sonra SOLIDWORKS arayüzü Görev Bölmesinde 3DEXPERIENCE alanında iken pusulaya tıklıyoruz ve Fluid Dynamics Engineer rolüne giriyoruz ardından Fluid Scenario Creation uygulamasını çalıştırıyoruz.
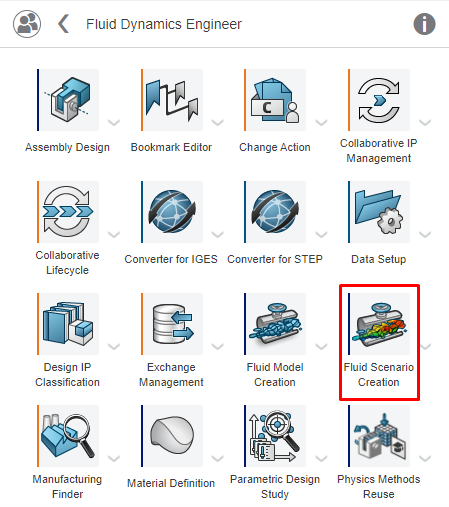
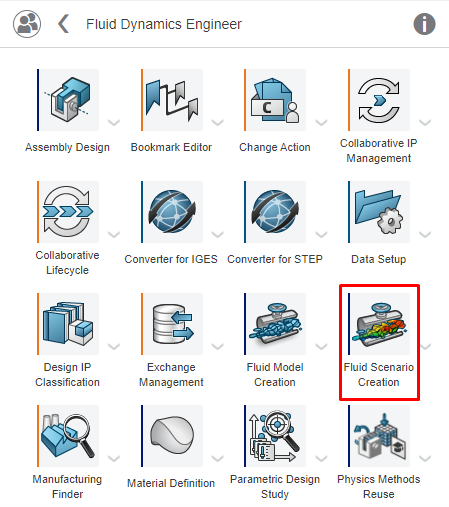
Fluid Scenario Creation Uygulaması
Artık 3DEXPERIENCE Fluid Scenario arayüzünün içerisindeyiz. Silindir modelimiz arayüz içerisinde aşağıdaki gibi görünecektir.
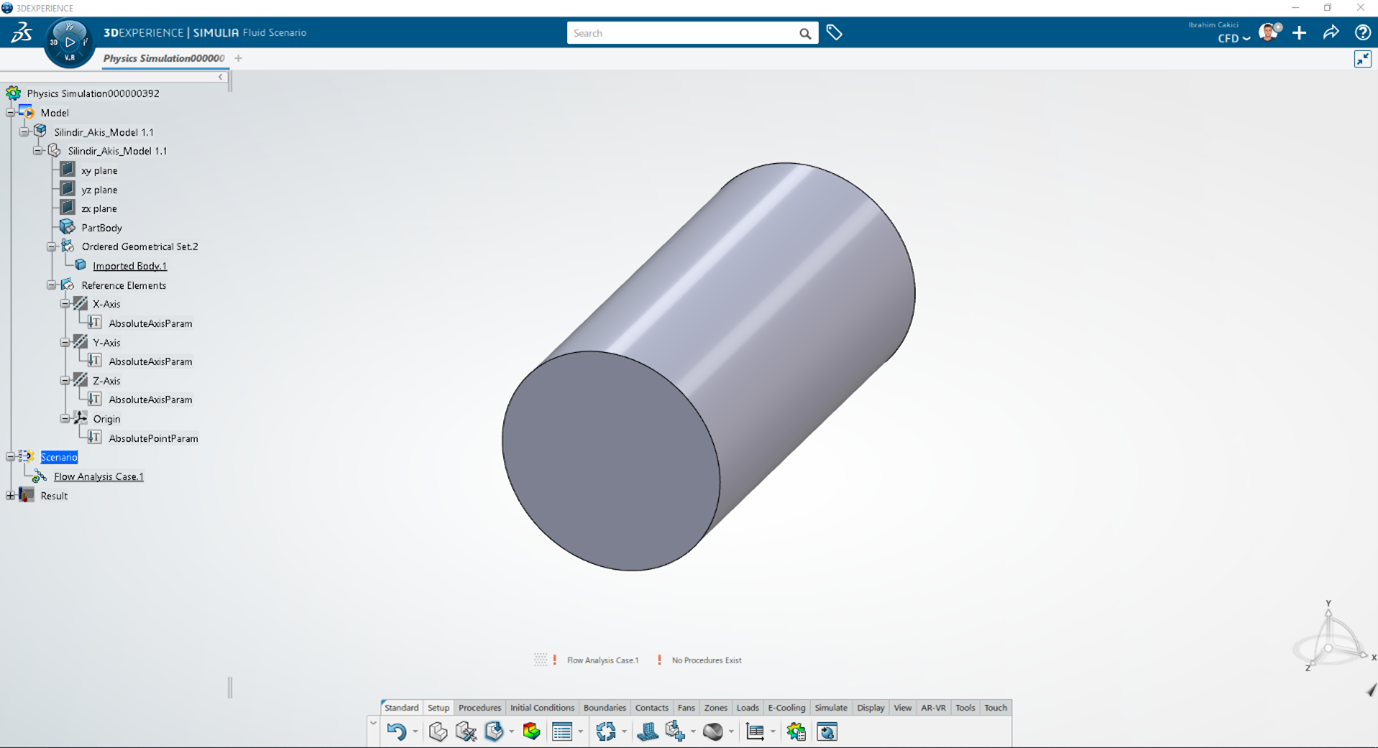
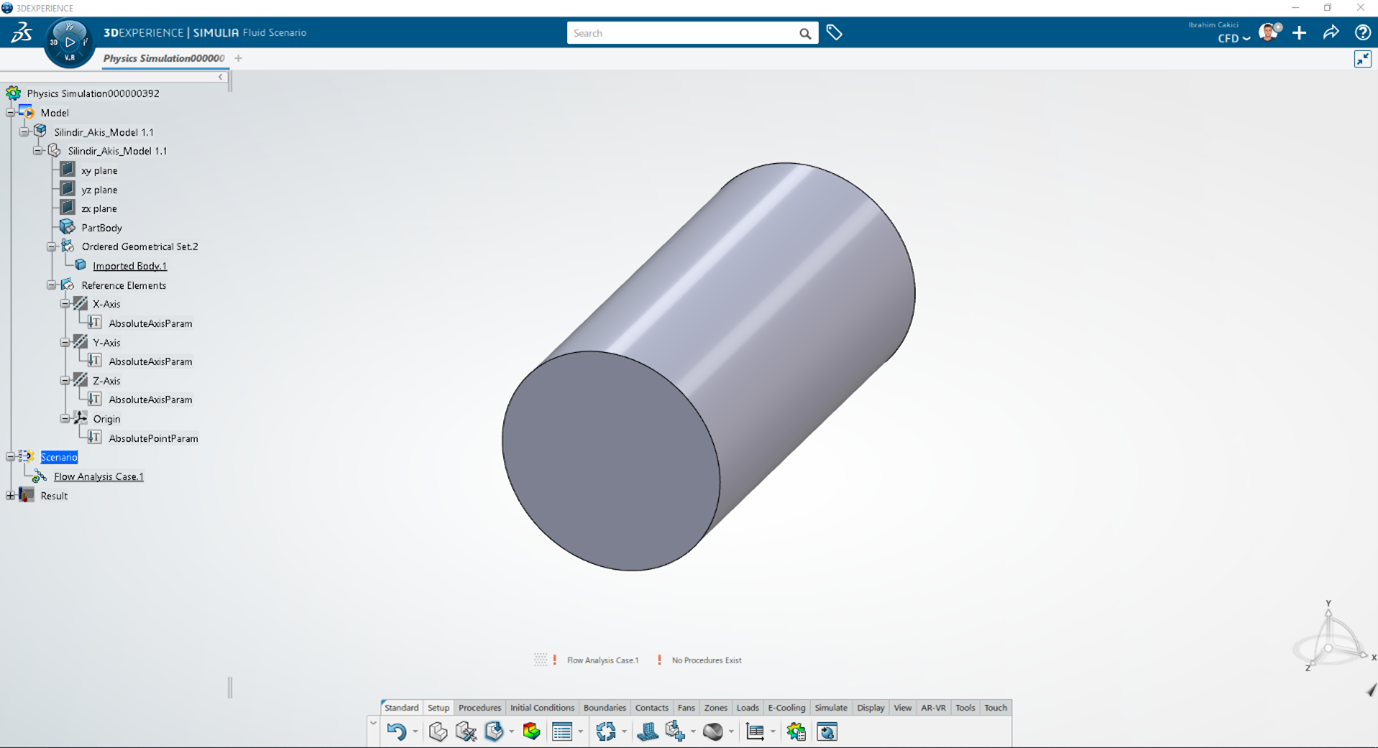
Arayüzdeki komut yöneticisinden Setup sekmesinde yer alan Simulation Properties komutuna tıklıyoruz ve açılan pencerede yapacağımız analizin adını giriyoruz.
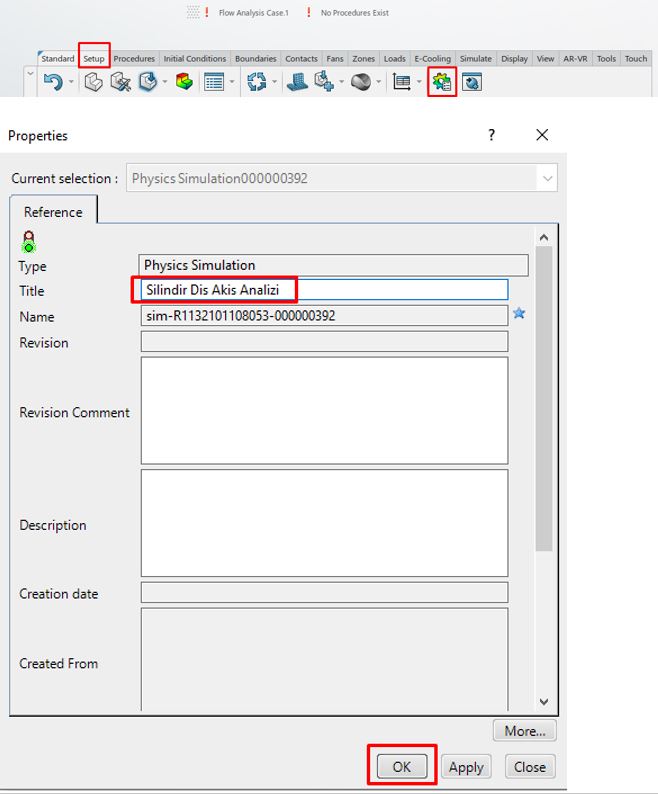
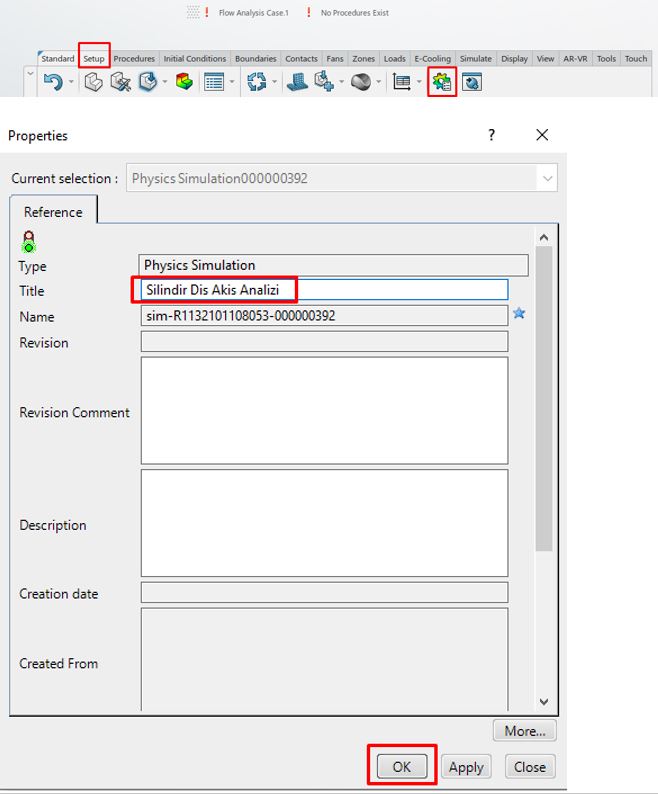
Arayüz içerisinde herhangi bir boşlukta sağ tıklayıp analiz asistanımız, Assistant’ı açıyoruz.


Analiz Asistanımızın ilk adımı olan Model’e çift tıklıyoruz ve açılan pencerede Finite Element Modelimizi oluşturuyoruz.
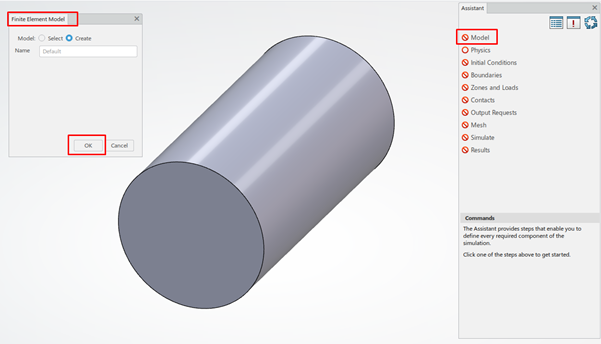
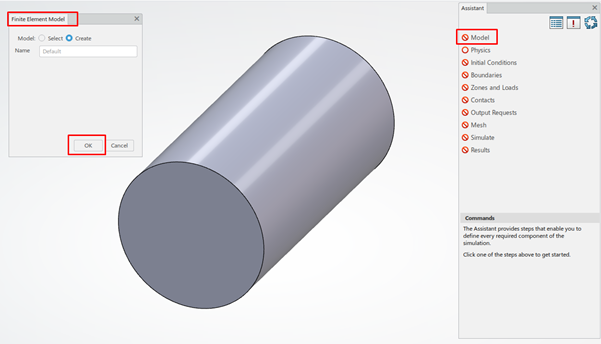
Analiz Asistanımızda Model bölümüne bir kez tıklıyoruz ve altta yer alan seçeneklerden Fluid Domain komutuna tıklıyoruz. Analizimiz için gerekli akış hacmini burada oluşturacağız.
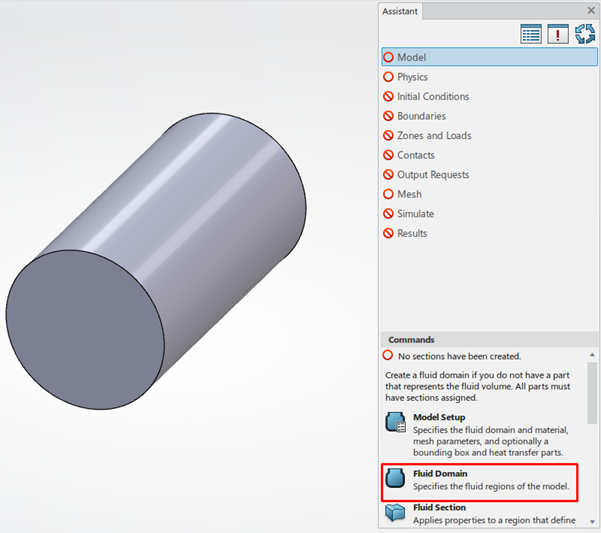
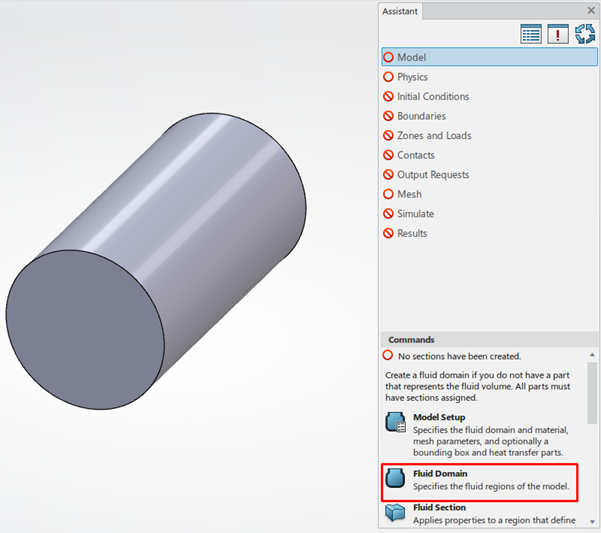
Açılan Fluid Domain penceresinde ilk olarak Parts bölümünde yer alan artı ikonuna tıklayarak Support seçim alanında tüm geometriyi seçerek OK butonuna tıklıyoruz.
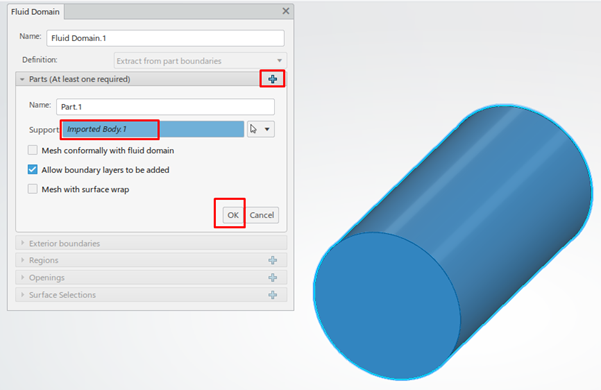
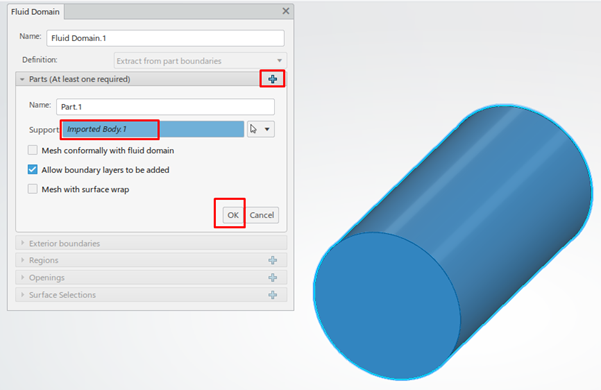
Fluid Domain penceresinde ikinci aşama olarak Exterior boundaries bölümünde Boundary type alanında Bounding Box seçeneğini seçerek akış hacmimizin sınırlarını belirliyoruz.
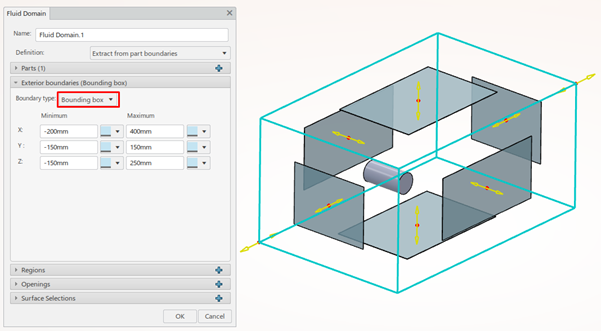
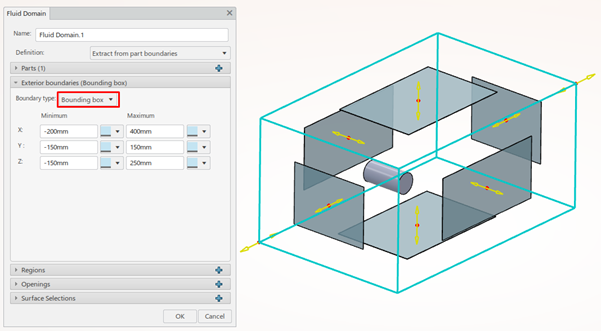
Yeni Akış Alanı Tanımlama
Fluid Domain penceresinde üçüncü aşama Regions sekmesidir. Artı ikonuna tıklayarak yeni bir akış alanı tanımlıcaz. Regions bölümünde herhangi bir yüzeye tıklıyoruz. Örneğin silindirin üst yüzeyini Support seçim alanında seçiyoruz. Seçtiğimiz yüzeyin üst tarafında bir küp simgesi çıkmaktadır. Bunun anlamı, akışın silindirin üstünden gideceğini söylemektedir. Flip direction seçeğini işaretlersek eğer küp işareti silindirin içerisine gidecektir. Bunun anlamı da akışın silindirin içerisinden gideceğidir. Bu durumda iç akış koşullarını devreye almış oluruz.
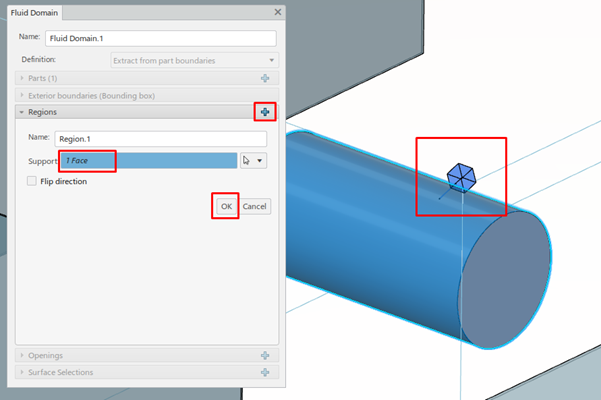
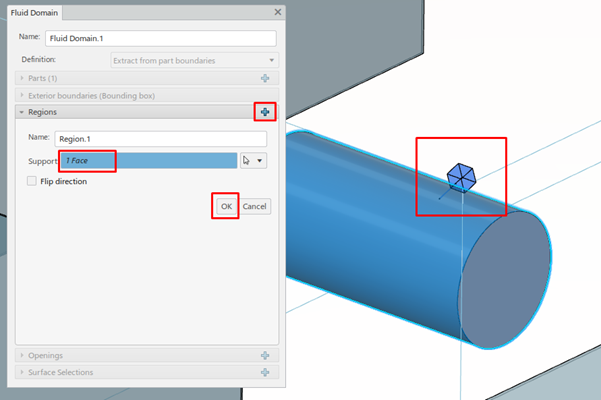
Openings sekmesini bu bölümde atlıyoruz ancak farklı koşullar söz konusu olsaydı sınır koşullarını tanımlamak için buradan tanımlamalar gerçekleştirecektik. Ancak muhafaza olarak bounding box kullandığımız için sınır koşulu tanımlamalarızı bunun üzerinden yapacağız.
Surface selections bölümünde de yüzeyleri isimlendirebiliyoruz. Örneğin burada silindirin yüzeyini seçiyoruz ve akış alanı tanımlaması yani regions seçimini de yapıyoruz. Seçtiğimiz bu yüzeyi daha sonra kullanacağız. Daha karmaşık geometrilerde akış modeli oluşturuyorsak yüzeye tıkladığımızda küçük bir barda Face Propagation komutu çıkacaktır. Face propagation ile belirli kriterlerle kolayca çoklu yüz seçimleri yapabiliriz.
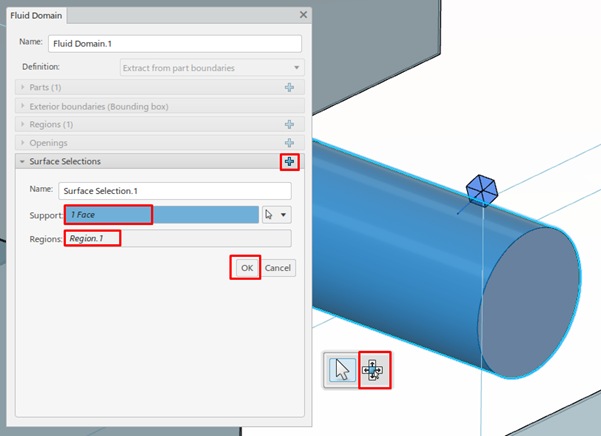
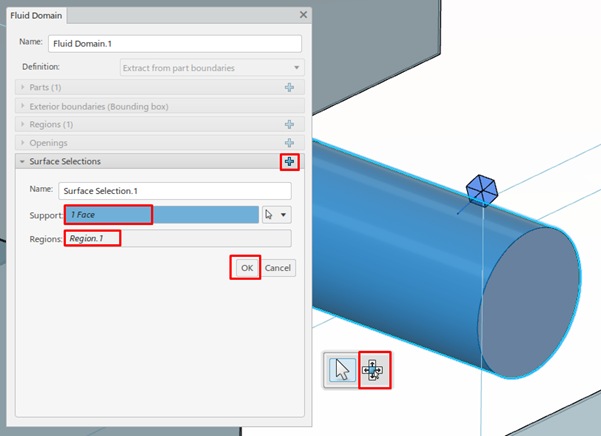
Fluid Domain penceremizdeki tüm ayarlamaları yaptıktan sonra onaylayarak penceremizi kapatıyoruz.
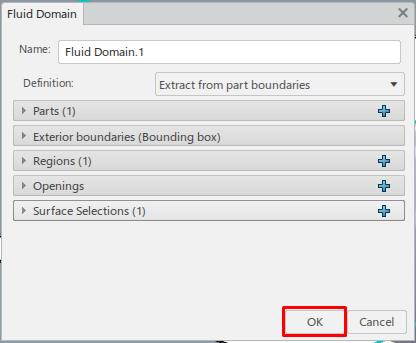
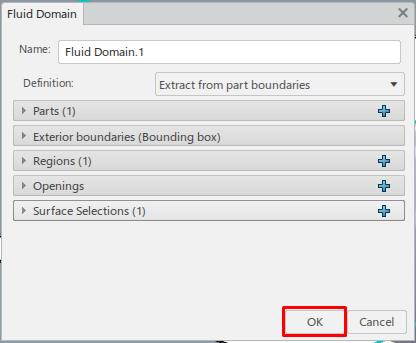
Analiz asistanı Model bölümünde Fluid Section seçeneği ile önceden belirlediğimiz Regions için malzeme tanımlaması yapıyoruz. Core Materials >> Fluid >> Air bölümünde Simulation malzeme özelliklerini seçiyoruz. Böylelikle akış alanımızda akışkan olarak havayı kullanmış oluyoruz.
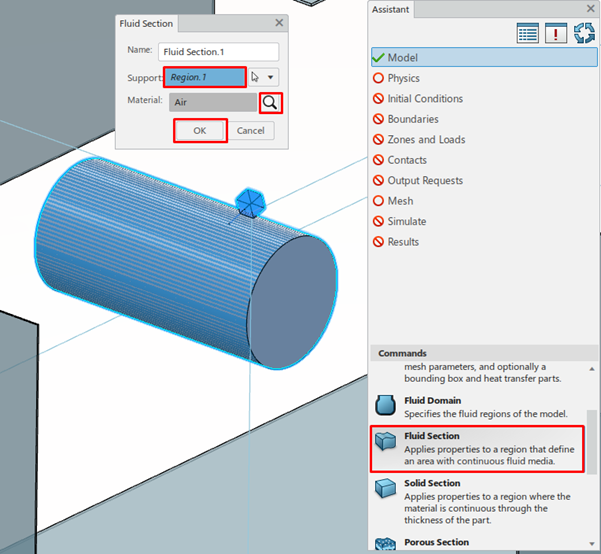
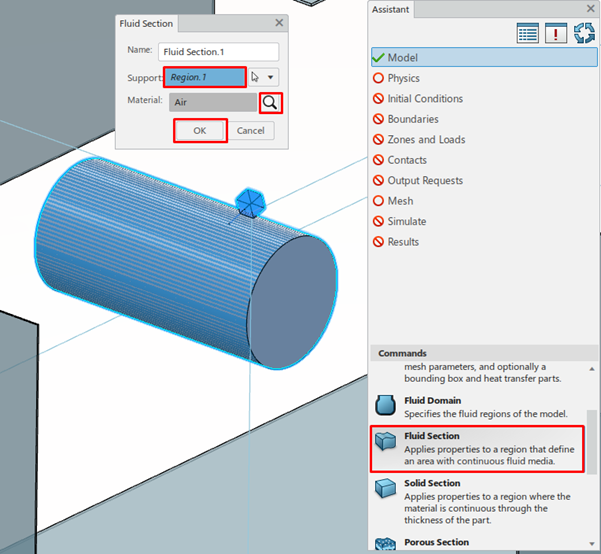
Analiz asistanı Physics bölümünde Physics Behavior komutuna tıklıyoruz ve açılan Physics penceresinde yapacağımız analizdeki fizikleri seçiyoruz. Isı transferi çözeceksek ya da yerçekimini aktif etmek istiyorsak bu pencereden yapılmalıdır. Biz bu çalışmada bunların hiçbirini seçmiyoruz ve analizde kullanılacak türbülans modelini SST k-w olarak seçiyoruz. Bu rol içerisinde yer alan diğer türbülans modelleri ise Realizable k-e ve Spalart-Allmaras’dır.
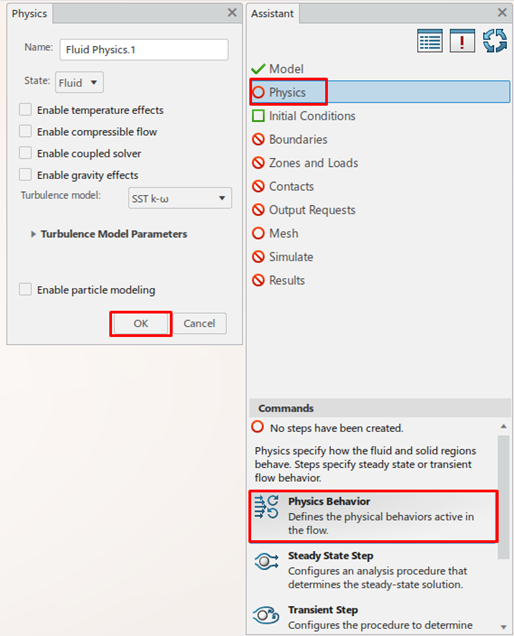
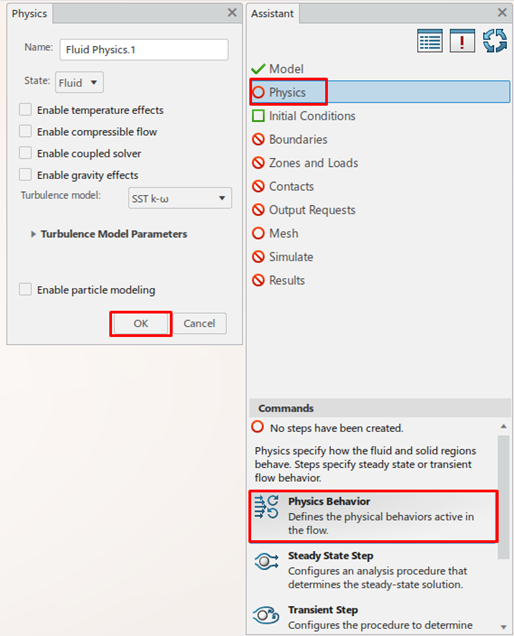
Gelelim analizimizde ki akışın kararlı halini incelemeye. Bir sonraki makalemizde maksimum iterasyon sayısı ve hata mertebesinin tanımlamasıyla devam edeceğiz.
Makalenin 2. bölümüyle devam etmek için tıklayın.