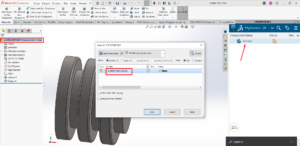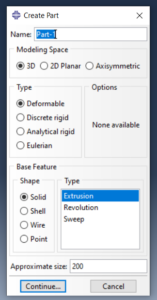Fluid Dynamics Engineer Rolü ile Dış Akış Analizi uygulamamızın ilk bölümünde; analiz asistanı Physics bölümünde ki Physics Behavior komutuna tıklayarak, yapacağımız analizdeki fizikleri seçmiştik. Bu makale devam niteliğinde olup, öncelikle Fluid Dynamics Engineer Rolü ile Dış Akış Analizi -1 adlı makaleyi okumanızı tavsiye ederiz. Hazırsanız kaldığımız yerden devam edelim. 🙂
Analizimizde akışın kararlı halini incelemek istiyoruz. Bu sebeple Physics bölümünde Steady State Step komutuna tıklıyoruz ve açılan pencerede maksimum iterasyon sayısını belirtiyoruz. Stopping Criteria sekmesinde ise Residual Thresholds seçeneklerini de-aktif ediyoruz ve Error Thresholds değerleri için 1e-5 hata mertebesini tanımlıyoruz.
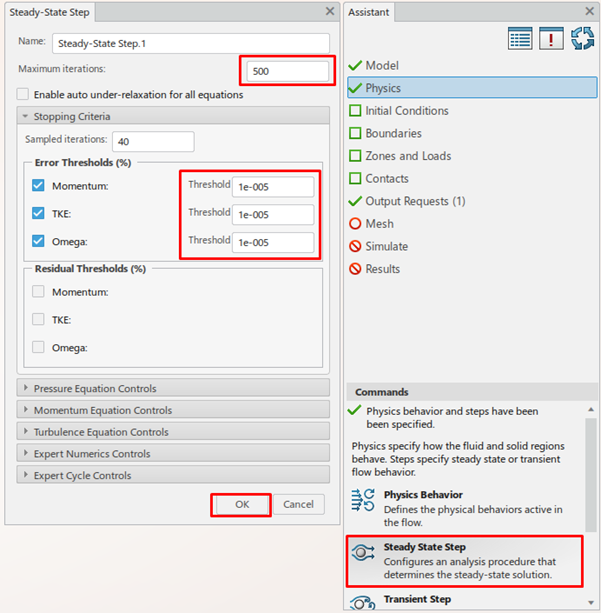
Analiz asistanında Boundaries bölümüne geliyoruz ve bu alanda mevcut komutları kullanarak akış modelimizin sınır koşullarını belirliyoruz. Velocity Inlet komutuna tıklıyoruz ve açılan pencerede Bounding Box yüzünü akışın gireceği alan olarak seçiyoruz ve 2 m/s akış hızı tanımlıyoruz.
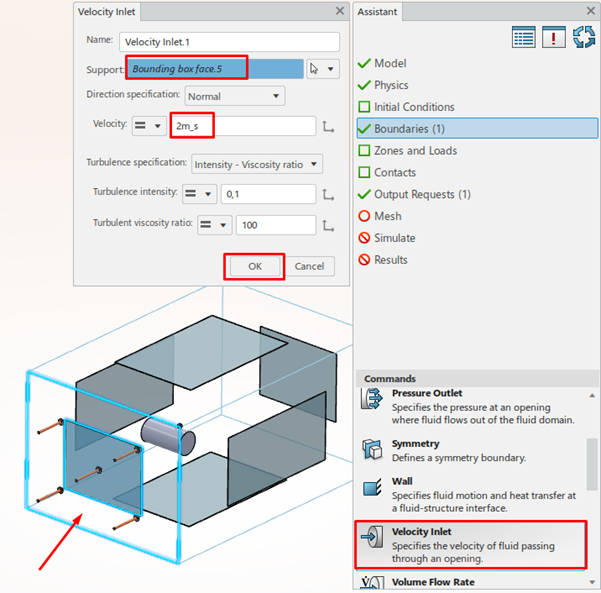
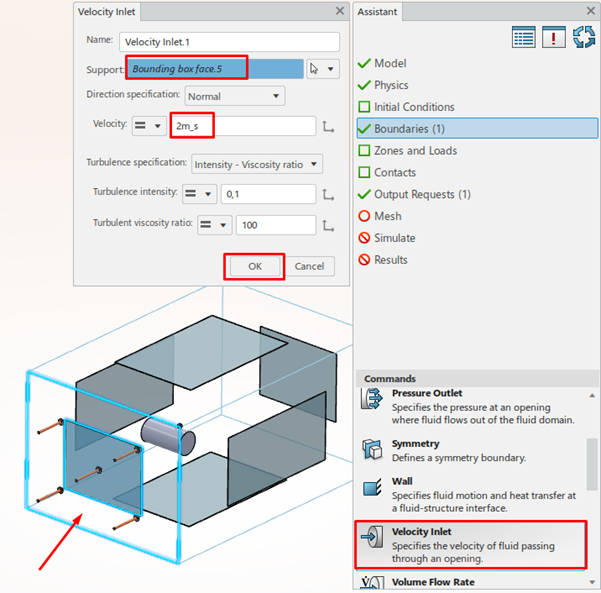
Akışın çıkışı için Pressure Outlet komutunu aktif ediyoruz. Açılan pencerede bir Bounding Box yüzünü seçiyoruz ve çıkıştaki mutlak basıncı belirleyerek çıkış sınır koşulumuzu tanımlamış oluyoruz.
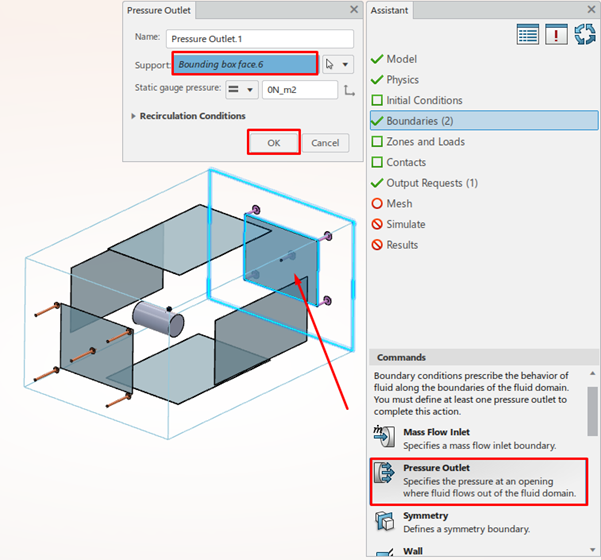
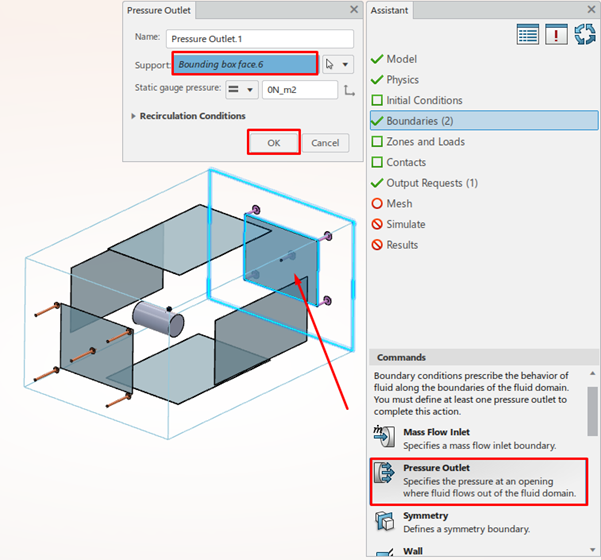
Symmetry sınır koşulu ile kalan diğer dört bounding box yüzünü seçiyoruz ve burada kayar duvar sınır koşullarını uygulamış oluyoruz aslında.
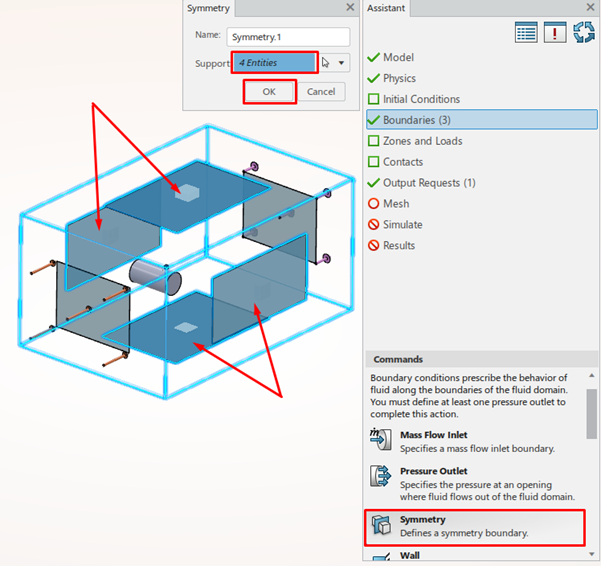
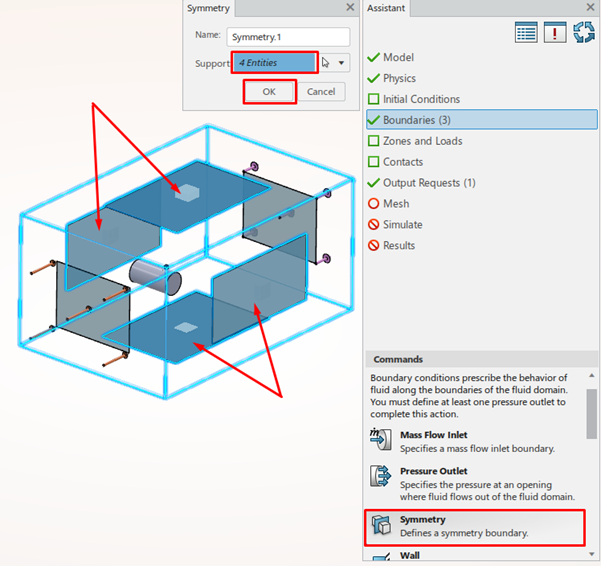
Akış Hacminin Meshlenmesi
Akış hacmimizi sayısal modele dönüştürmek için Analiz asistanından Mesh bölümüne geliyoruz ve Hex-Dominant Mesh komutunu aktif ederek açılan pencerede gerekli işlemleri yapıyoruz.
Maksimum ve minimum eleman boyutunu girebiliyoruz, sınır tabaka eklemek istersek gerekli seçeneği seçerek ekleyebiliyoruz. Katman sayısını ve ilk katman boyutunu da ayrıca belirtebiliyoruz. Akış hacmimizde yerel mesh uygulamak istersek gerekli seçenekler mevcut.
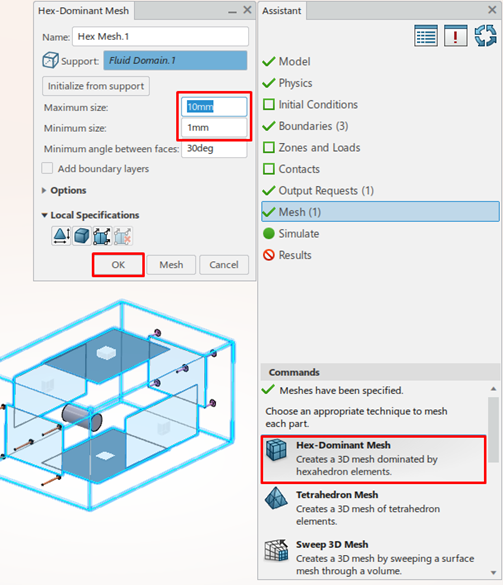
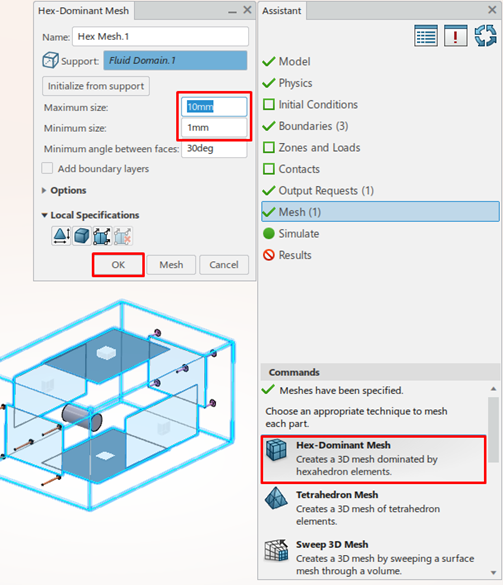
Mesh oluşturduktan sonra Analiz asistanından Output Requests bölümüne geliyoruz ve Output komutuna tıklayarak açılan pencerede gerekli işlemleri yapıyoruz. Bu bölümde analiz çıktısında neleri görmek istiyorsak buradan belirleyebiliyoruz. Bu alanı analiz hedefleri gibi düşünebiliriz. Support bölümünde imleç ikonuna tıklayarak FEM Feature seçim aracını aktif ediyoruz ve önceden belirlemiş olduğumuz surface selection ifadesini seçerek onaylıyoruz.
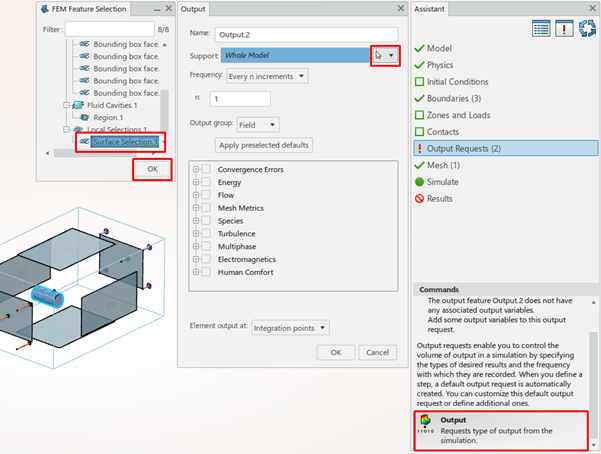
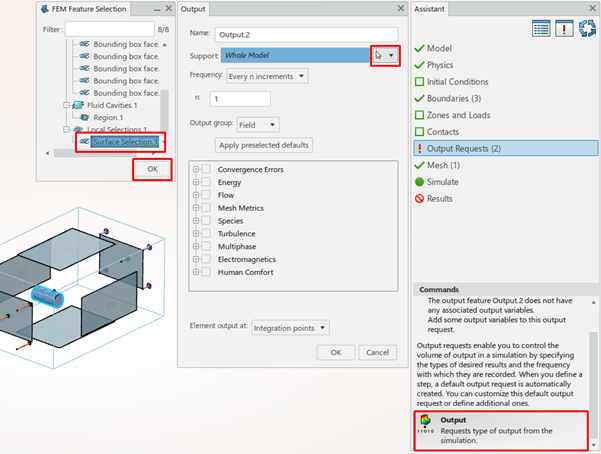
Surface Selection seçimini yaptıktan sonra Output group olarak History seçeneğini aktif ediyoruz ve Flow parametrelerinden FORCE; Fluid force total parametresini seçerek onaylıyoruz. Bu parametre, silindir üzerindeki kuvvetleri vermektedir yani silindir üzerinde oluşan sürükleme kuvvetini bulabiliriz. Dolayısıyla silindirin sürükleme katsayısını (drag coefficient) hesaplayabiliriz.
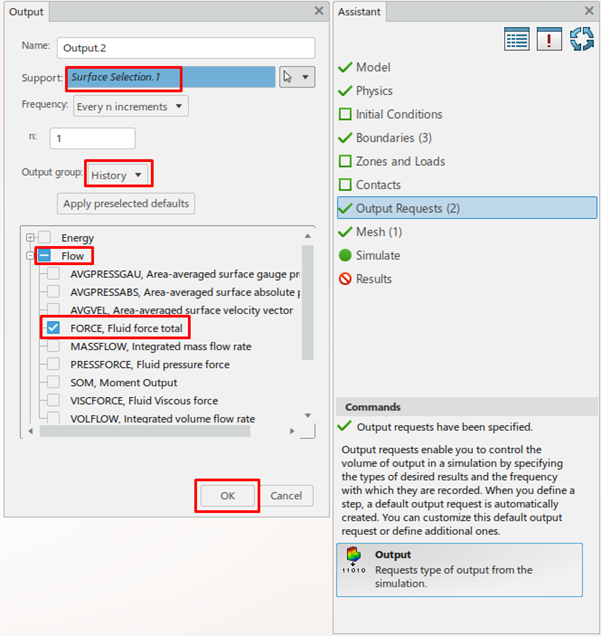
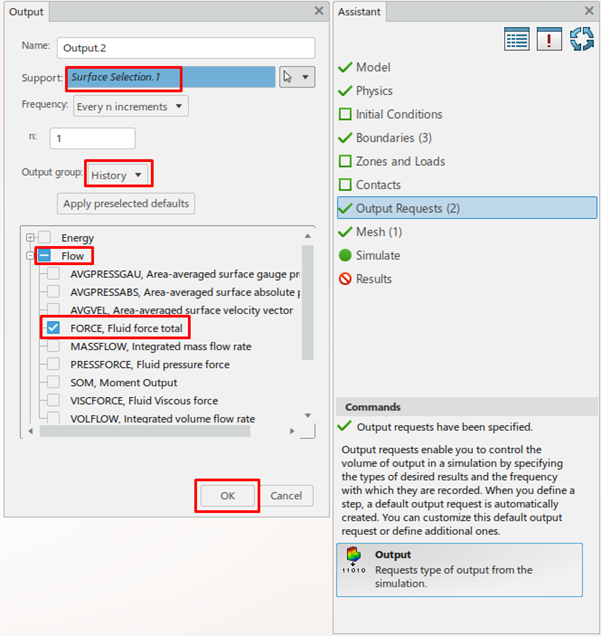
Analiz asistanı Simulate bölümünde Model and Scenario Checks komutuna tıklayarak yaptığımız tüm adımlar kontrol ediliyor.
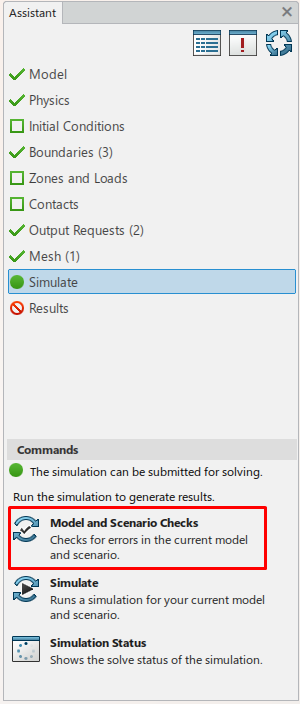
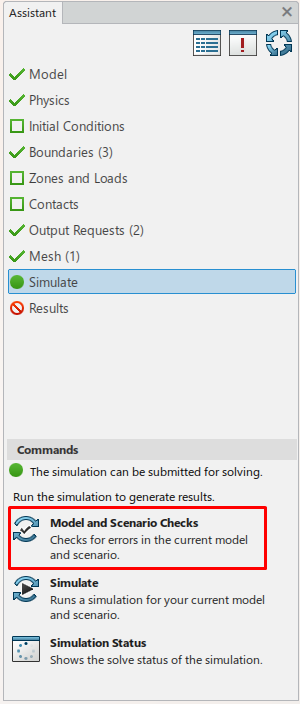
Kontrol sonrasında akış hacmimizin meshlenmiş halini görebiliyoruz. Oluşturduğumuz akış hacminin mesh yapısı aşağıdaki gibidir.
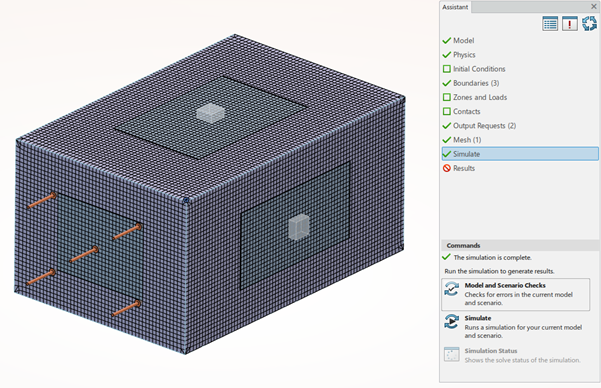
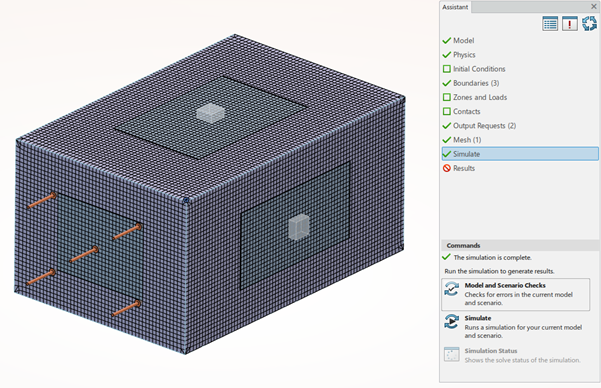
Kesit oluşturarak mesh yapımızı daha detaylı incelemek istersek, arayüzün altında yeralan komut yöneticisinden Display kategorisindeki Sectioning komutunu aktif ediyoruz ve Exact mesh cut seçeneğini de-aktif ederek kesit alınan alandaki meshleri de görebiliyoruz.
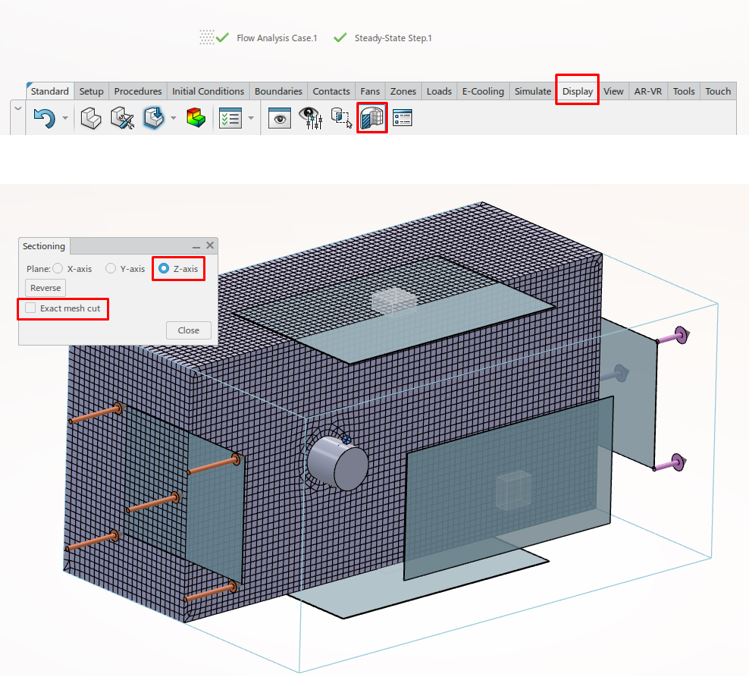
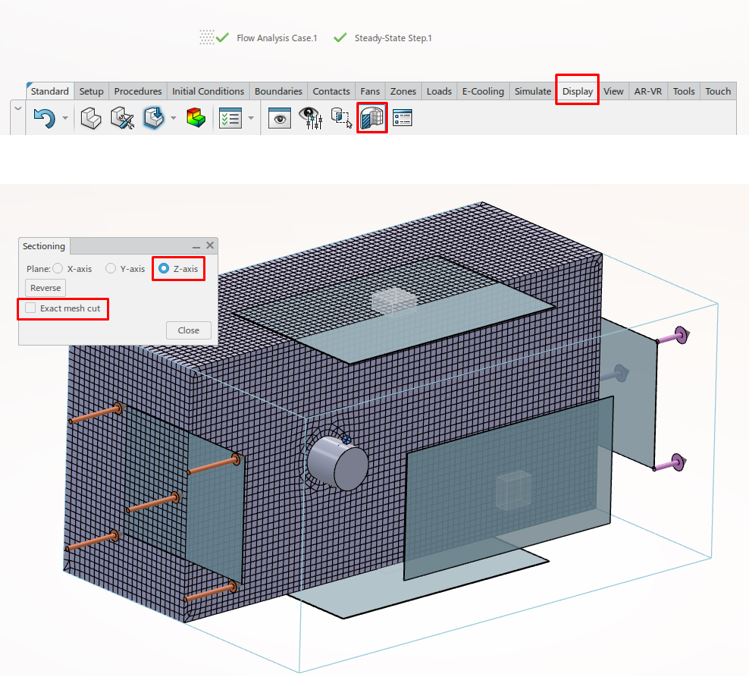
Tüm işlemler tamamlandıktan sonra sayısal model üzerinde nümerik çözümleme yapabilmemiz için Analiz asistanında Simulate bölümünden Simulate komutuna tıklayarak analizimi çalıştırabiliriz.
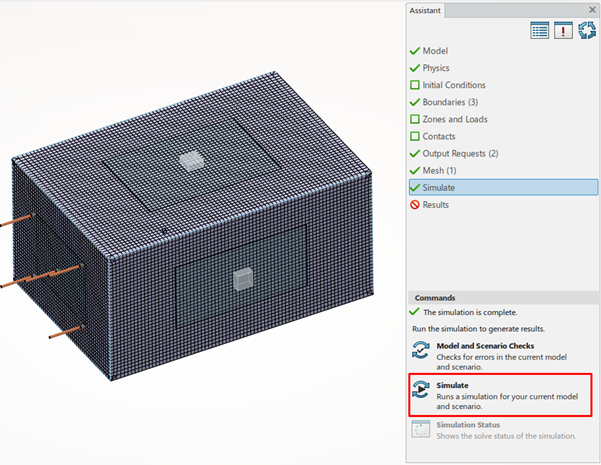
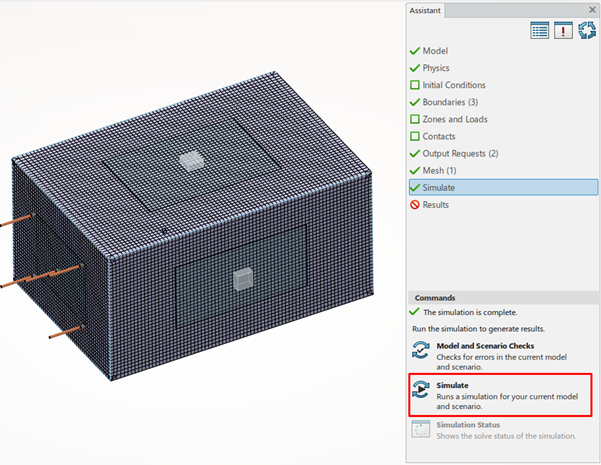
Analizin Çalıştırılması
Simulate komutuna tıkladığımızda karşımıza aşağıdaki gibi bir pencere gelecektir. Bu pencerede analizi kaç çekirdekle çözmemiz gerektiği konusunda bilgi verebiliyoruz. Location bölümünde ise iki farklı seçenek bulunmaktadır. Bunlar: Local interactive ve Local noninteractive. Local interactive; analiz çözülürken arayüzü kullanamazsınız, Local noninteractive; analizi arkaplanda çözer ve çözüm sırasında arayüzü kullanabilirsiniz. Simulate penceresine OK dediğimiz anda çözümleme başlar.
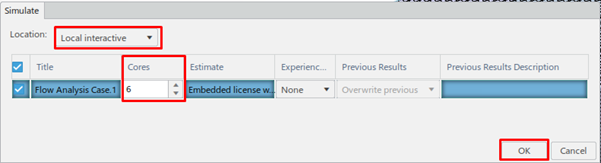
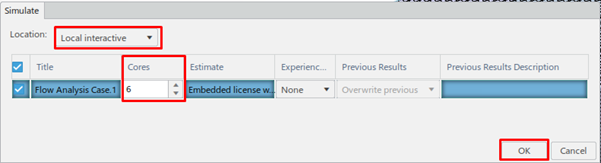
Çözümleme başladığında karşımıza Simulation Status penceresi çıkmaktadır. Bu pencereden analizle ilgili uyarıları, grafikeri ve iterasyonları takip edebiliriz. Plots sekmesinde output parametrelerini ve yakınsama kriterlerinin grafiklerini anlık olarak takip edebilirsiniz. Iterations sekmesinde ise her iterasyonda çözülen denklemlerin hata metebelerini takip edebilirsiniz.
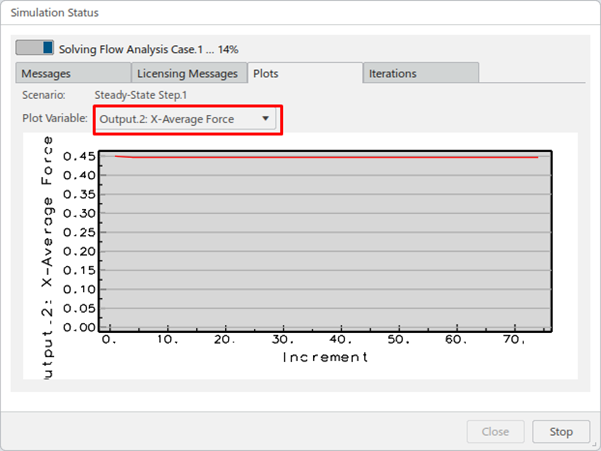
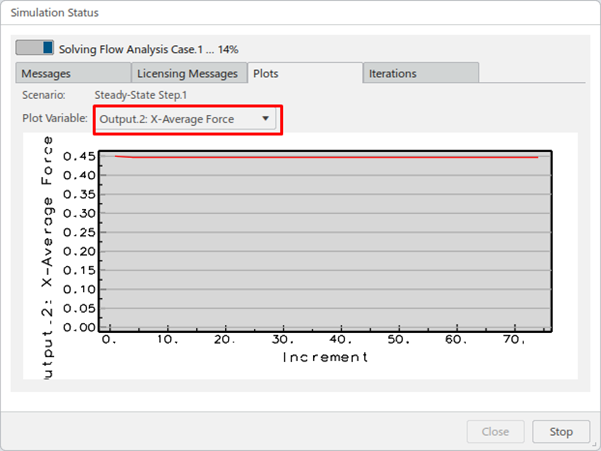
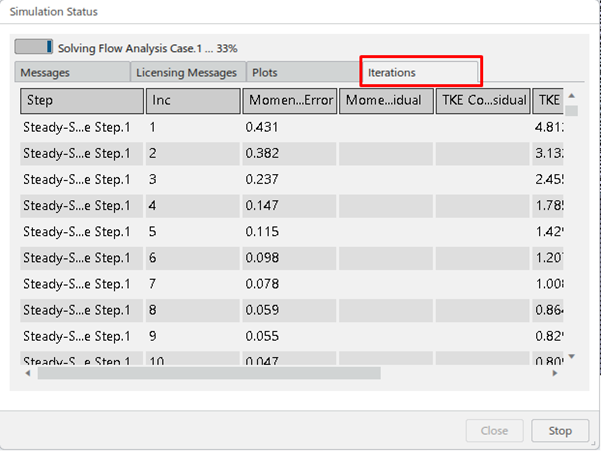
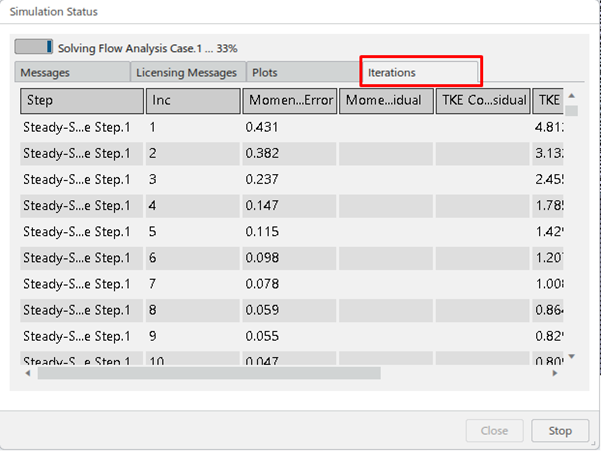
Analiz tamamlandıktan sonra doğrudan Plot grafiği ekranda oluşturulmuş şekilde gelecektir. Bu grafiği kesit oluşturarak daha detaylı inceleyebiliriz. Bunun için komut yöneticisinde yer alan Display sekmesindeki Plot Sectioning komutunu kullanabiliriz. Bu komutu çalıştırarak kesit konumunu ayarladıktan sonra onaylayarak komutu kapatabiliriz.
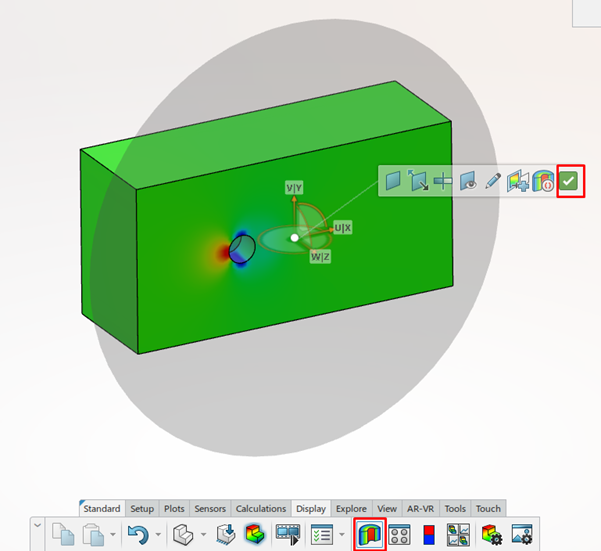
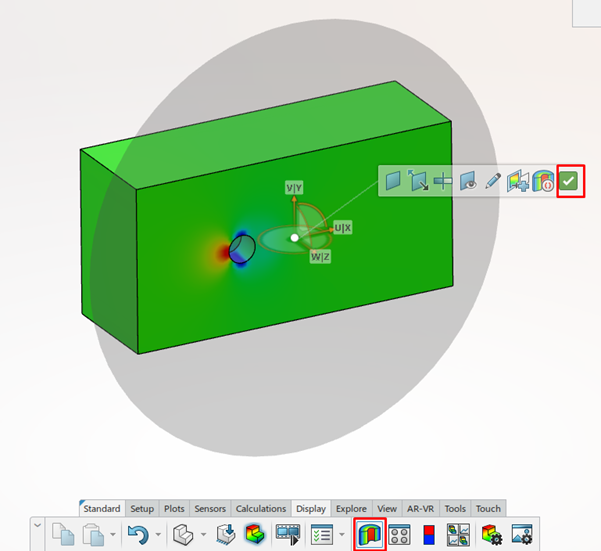
Plots penceresinden Velocity parametresini seçerek akış hacmindeki hız dağılımlarını irdeleyebiliriz.


3DEXPERIENCE SIMULIA rollerini bizimle kolay ve keyifli bir şekilde keşfedebilirsiniz. Yeni keşif çalışmalarımız için takipte kalın.