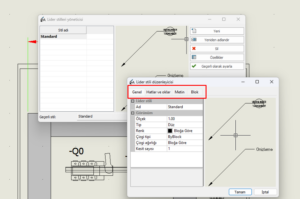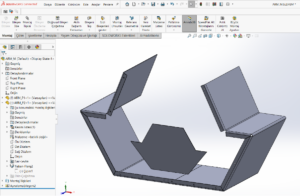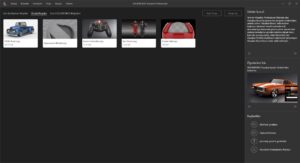SOLIDWORKS ile uzun saatler boyunca, bilgisayarınızı yeniden başlatmadan çalıştığınızda Solidworks size birtakım uyarılar gönderebilir. SOLIDWORKS Resource Monitor başlığı altında karşınıza çıkan bu uyarılar;
# Kullanılabilir Sistem Belleği Düşük,
# Kullanılabilir Açık Belge Kapasitesi Çok Düşük,
# Kullanılabilir Pencere Kaynakları Çok Düşük,
# SOLIDWORKS ’ün Pencere Kaynakları Kritik Seviyede Düşük
şeklinde karşınıza çıkabilir. Bu uyarılarla karşılaşan kullanıcılar ilk olarak kullanılabilir RAM kapasitesini kontrol ederler ve RAM kapasitelerinin tamamen dolmadığını ve kullanılabilir RAM miktarının oldukça fazla olduğunu görürler.
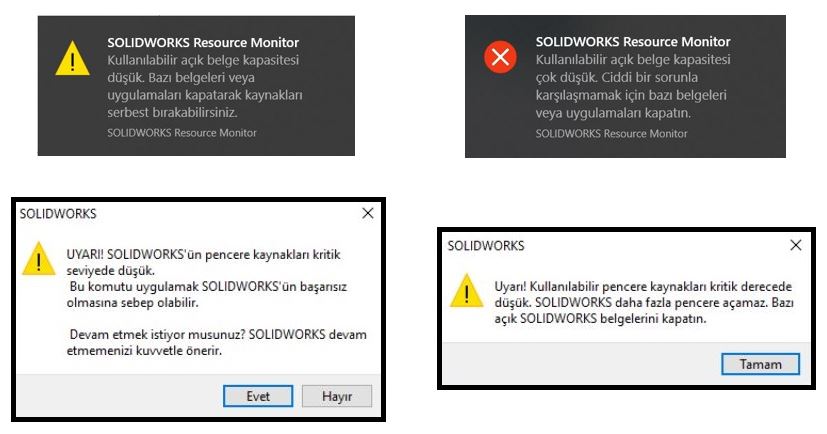
Kullanılabilir RAM kapasitemiz henüz dolmamışken Solidworks ’ün böyle bir uyarı vermesinin temel sebebi GDI nesne kullanım limitidir. Solidworks’ün halihazırda kullandığı GDI değerini görebilmek için öncelikle Görev Yöneticisini açalım, Ayrıntılar sekmesine geldikten sonra herhangi bir sütun başlangıcına sağ tıklayarak Sütunları Seç seçeneğini açalım. Açılan menüden sadece GDI nesnelerinin onay tikini işaretli bırakalım. Bu işlemin ardından Solidworks satırına baktığınızda programın ne kadar GDI nesnesi kullandığını görebilirsiniz.
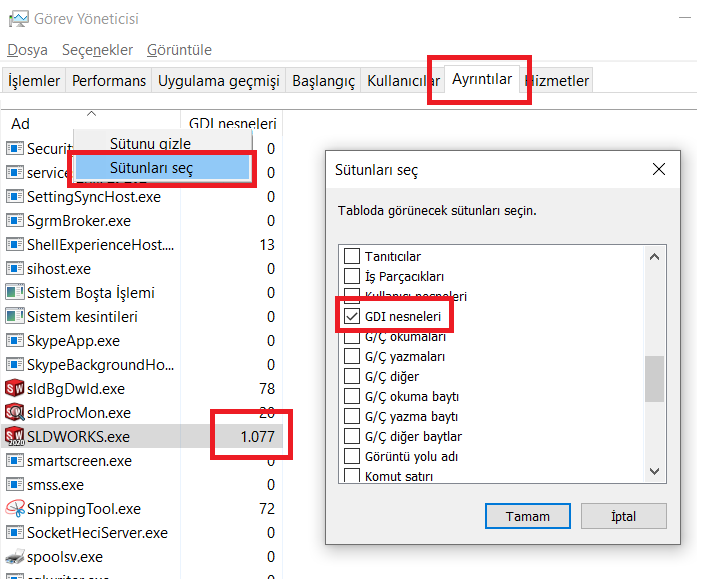
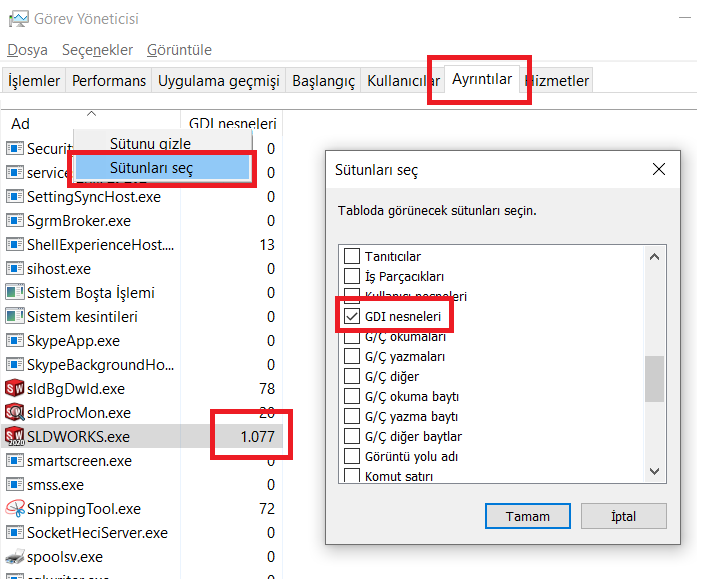
Bilgisayarınız için varsayılan olarak belirlenmiş GDI limiti 10000’dir ve programın GDI kullanım miktarı 9000 değerinin üzerine çıktığında Resource Monitör uyarılarını almaya başlarsınız. Resource Monitör sorununu GDI nesnelerinin limitini artırarak çözebilirsiniz. Bununla beraber sanal bellek miktarını artırmak da size bir çözüm sunabilir. Şimdi bu iki işlemi nasıl gerçekleştirebiliriz, ayrıntılı bir şekilde inceleyelim.
GDI Nesnesi Limitini Artırmak


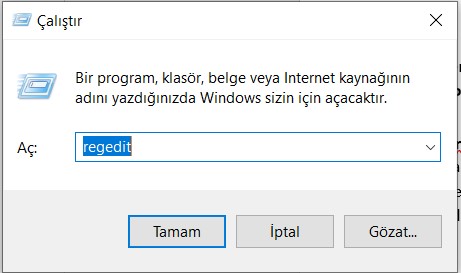
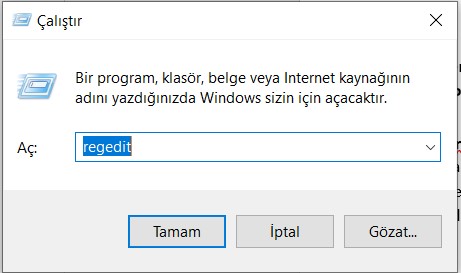
Başlat menüsü arama kısmına Kayıt Defteri yazarak veya Çalıştır kısmına Regedit yazarak Kayıt Defterine ulaşabilirsiniz.
Kayıt Defterini açtıktan sonra “HKEY_LOCAL_MACHINE\ SOFTWARE\ Microsoft\ Windows NT\ CurrentVersion\ Windows” konumuna geliyoruz. İlgili konumu açtığımızda sağ taraftaki görüntüleme ekranına birçok kayıt defteri verisi gelecektir. Bunlardan GDIProcessHandleQuota ve USERProcessHandleQuota dosyaları üzerinde değişiklik yapacağız.
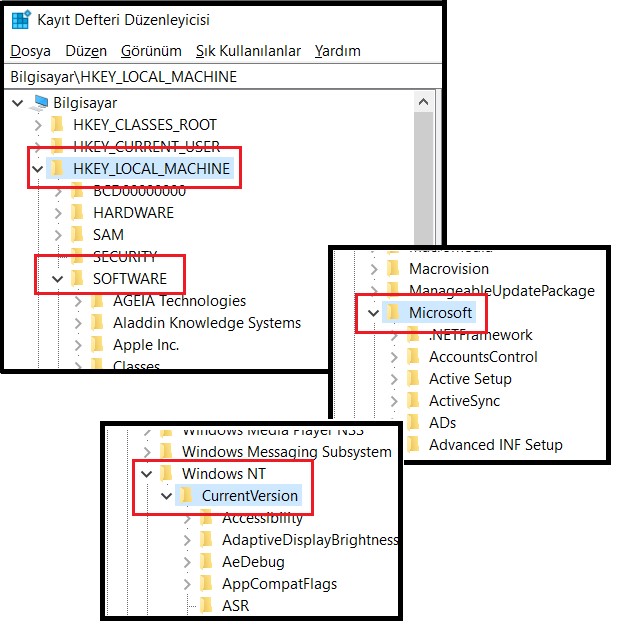
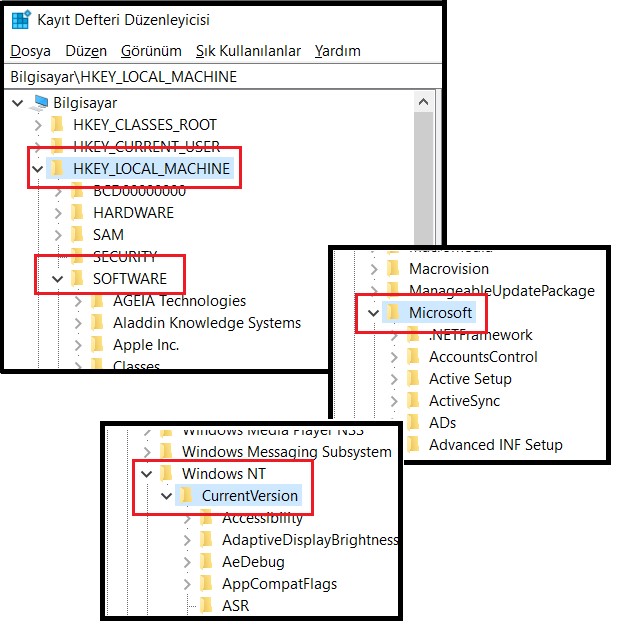
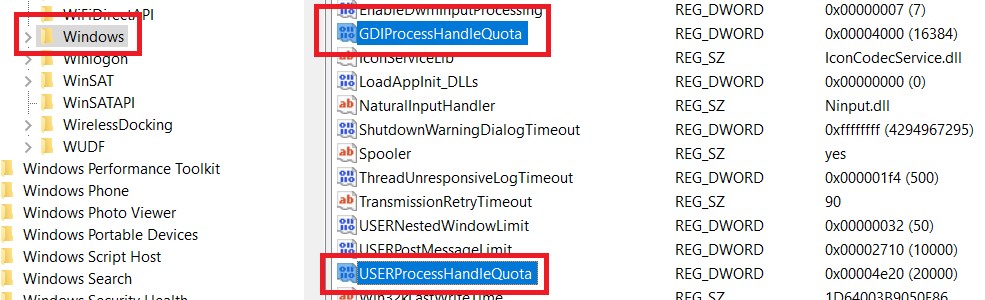
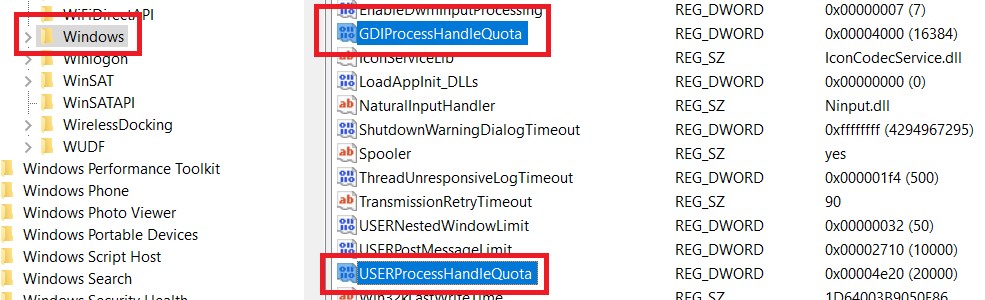
İlgili dosyaların üzerine sağ tıklayarak Değiştir seçeneğine tıklıyoruz. Ardından açılan küçük menü penceresinden Ondalık seçeneğini işaretleyerek sırayla 16384 ve 20000 değerlerini belirliyoruz. Bu işlemlerin ardından Kayıt Defterini kapatabilirsiniz.
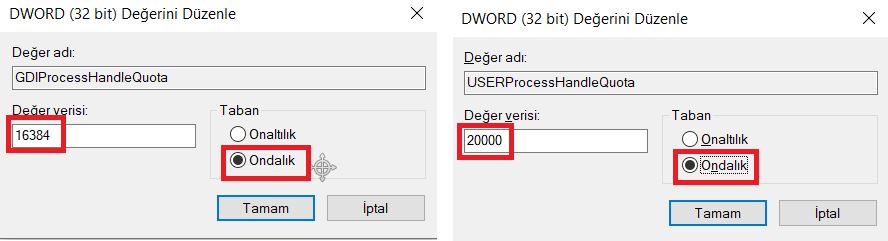
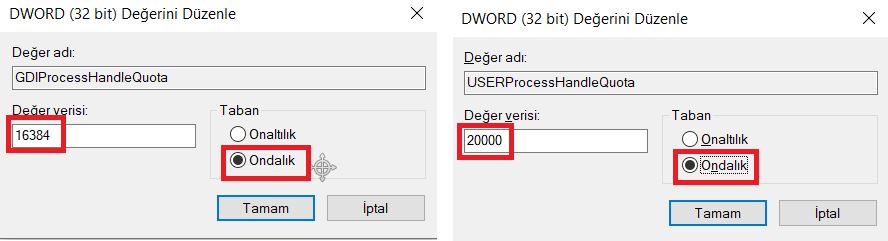
Sanal Bellek Miktarını Yükseltme
GDI nesne kullanım limitinin yanında Sanal Bellek miktarınızın yetersiz olması da bu uyarıları almanıza sebep olabilir. Eğer ki GDI nesne kullanım limitini artırmanıza rağmen hala uyarı alıyorsanız sanal bellek miktarınızı da yine birkaç basit adımla yükseltebilirsiniz. Bu işlemi gerçekleştirmek için klasör arayüzündeyken, Bu Bilgisayar öğesine sağ tıklayarak Özellikler seçeneğine giriyoruz.
Açılan pencerede sağ kısımda bulunan Gelişmiş Sistem Ayarları menüsünü açıyoruz. Açılan pencereden Gelişmiş sekmesine gelerek Performans kısmında yer alan Ayarlar butonuna tıklıyoruz. Bu butona tıkladığınızda Performans Seçenekleri adı altında yeni bir menü penceresi açılacaktır. Bu kısımdan yine Gelişmiş sekmesine gelerek Program seçeneği işaretliyken alt kısımda yer alan Değiştir butonuna tıklıyoruz.
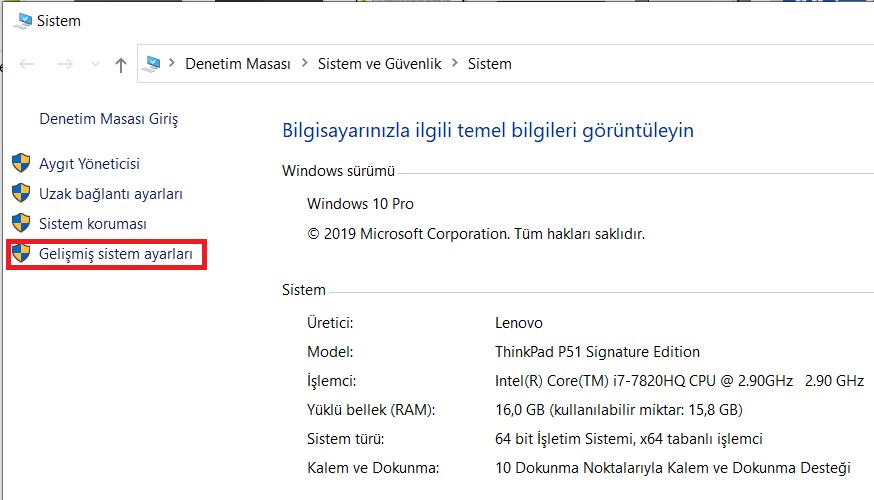
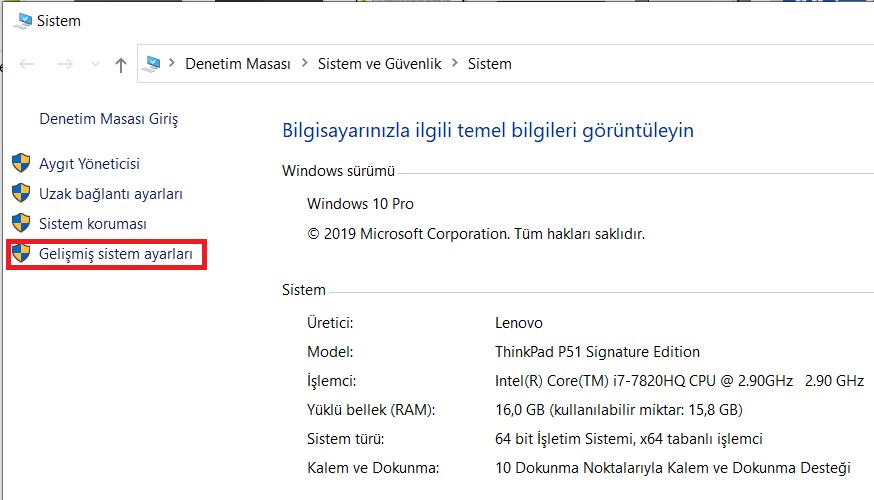
Açılan Sanal Bellek menü penceresinde Tüm Sürücülerde Disk Belleği Dosyası Boyutunu Otomatik Yönet seçeneğinin onay tikini kaldırıyoruz. Alt kısımda yer alan seçeneklerden Özel Boyut seçeneğini işaretliyoruz. Özel Boyut seçeneğini işaretleyince iki farklı kutu aktifleşecektir. Bu kısımlara kullanılabilir RAM miktarınıza bağlı olarak bazı değerler girmemiz gerekmektedir.
Eğer ki kullanılabilir RAM kapasiteniz 32 GB’a kadarsa. Başlangıç Boyutu kısmına RAM kapasitenizin iki katının, En Büyük Boyut kısmına da bu değerin 2 GB fazlasının yaklaşık MB karşılığını girmeniz gerekmektedir.
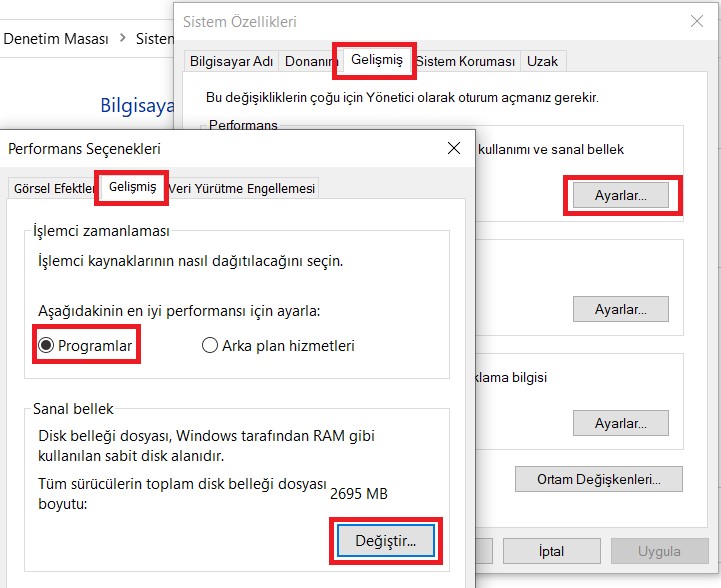
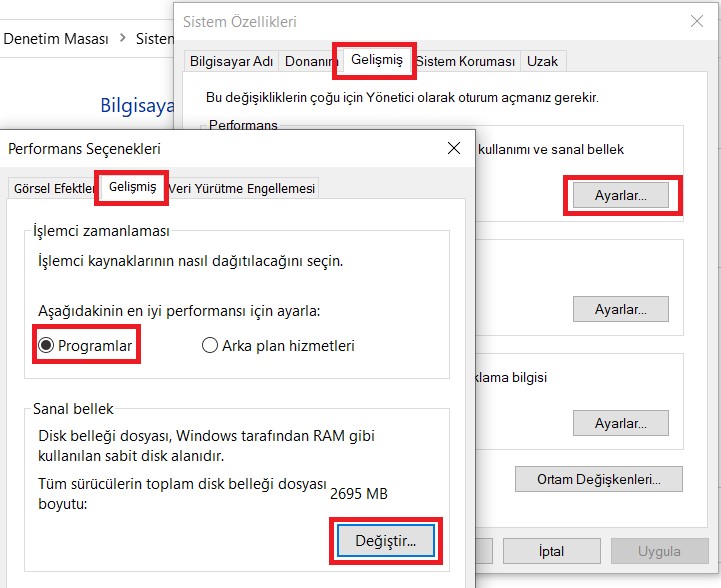
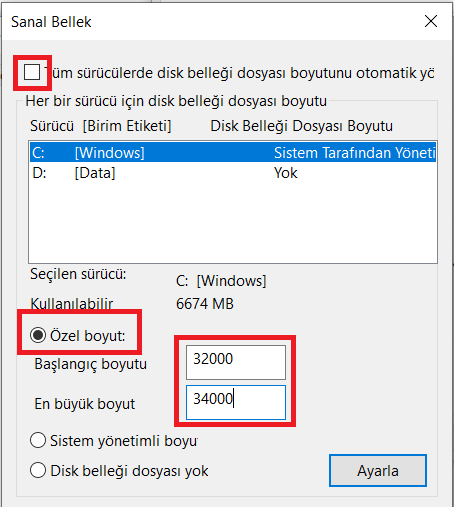
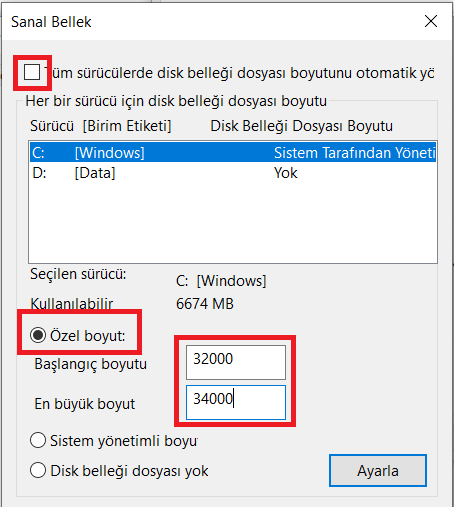
Eğer ki RAM kapasiteniz 32 GB ve üzerindeyse Başlangıç Boyutu kısmına mevcut RAM kapasitenizin, En Büyük Boyut kısmınaysa bu değerin 1.5 katının yaklaşık MB karşılığını girmelisiniz. Sanal bellek yükseltme işlemini gerçekleştirdikten sonra bilgisayarınızın yeniden başlatılması gerekiyor şeklinde bir uyarı alacaksınız. Yaptığınız değişikliklerin geçerli olmasını sağlamak için yeniden başlatma işlemini gerçekleştirmeniz gerekiyor.
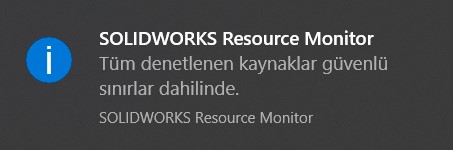
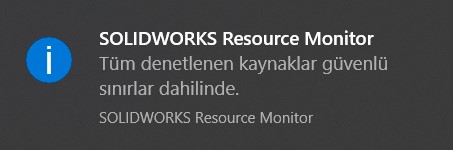
Yukarıda bahsettiğimiz iki işlemi de gerçekleştirdikten sonra Solidworks ortamında büyük bir montaj dosyasını açmaya çalıştığınızda Resource Monitör uyarılarının artık görünmediğiniz görebilirsiniz. Sağ alt kısımdan Solidworks Resource Monitör simgesine iki kez tıkladığınızda Tüm Denetlenen Kaynaklar Güvenli Sınırlar Dahilinde ibaresini görebilirsiniz.
Daha net olmak adına makalenin hemen başına eklediğimiz videoyu izleyebilirsiniz. Saygılarımızla.