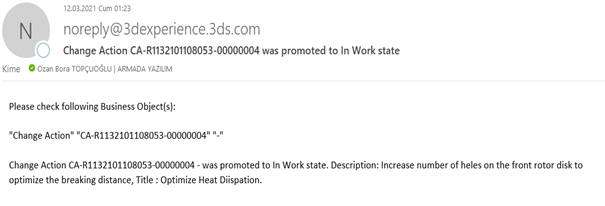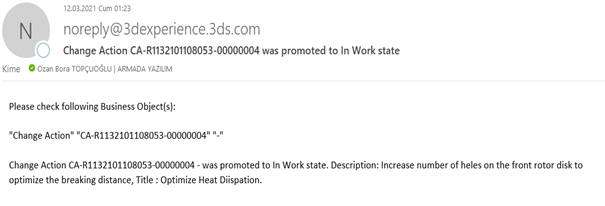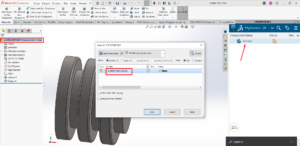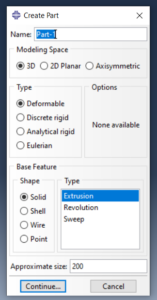3DEXPERIENCE platformu üzerinde “Collaborative Designer for SOLIDWORKS” rolüne sahipseniz, SOLIDWORKS Cad tasarımlarınızı kolaylıkla 3DEXPERIENCE platformuna aktarabilirsiniz.
Bunun için İlk olarak Java önkoşullarının bilgisayarınıza yüklü olması gerekmektedir. Kurulum için gerekli Java seviyeleri şunlardır: Oracle JDK 11.0.3 veya üstü; ve AdoptOpenJDK / OpenJ9 11.0.3 veya üstü olmalıdır.
JDK veya JRE’nin uygun bir sürümünü kurmak için aşağıdakileri yapın:
Aşağıdaki bağlantılardan birinden uygun JDK veya JRE’yi indirin:
https://www.oracle.com/technetwork/java/javase/downloads/jdk11downloads 5066655.html
https://adoptopenjdk.net/releases. html?variant=openjdk11&jvmVariant=openj9
Uygun sürümü indirin ve en son JRE’yi kurun.
3DEXPERIENCE yönetici olanlar ilgili role aşağıdaki atayabilirler.
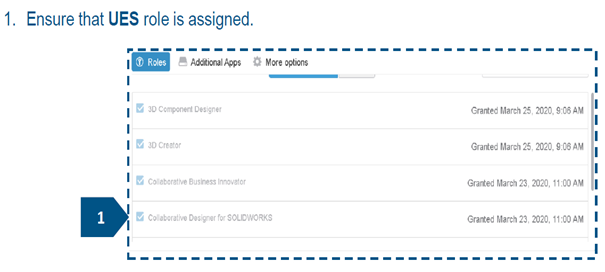
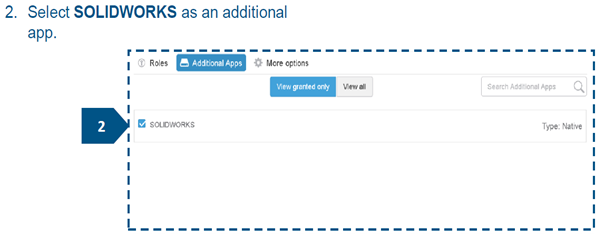
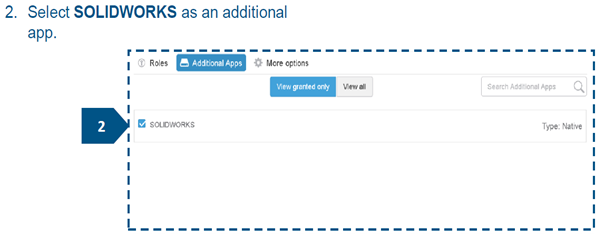
3DEXPERIENCE platformuna giriş yaptıktan sonra ,kumpas ikonuna tıklayarak, Yönetici tarafında bizlere tanımlı roller tablo biçimde gelmektedir.
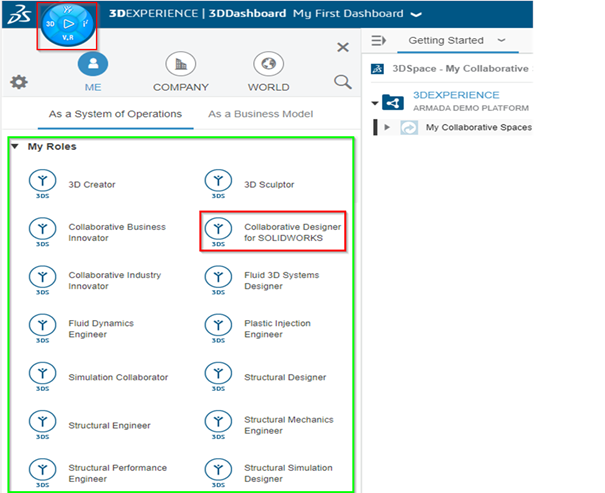
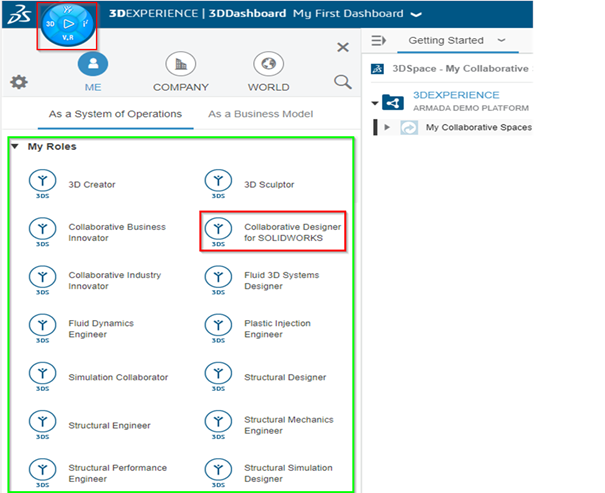
İlgili tanımlanan roller içerisinde “Collaborative Designer for SOLİDWORKS” seçimi yapılacaktır. Açılan ürünler içerisinde Solidwork ikonunu seçimi yapılacaktır.
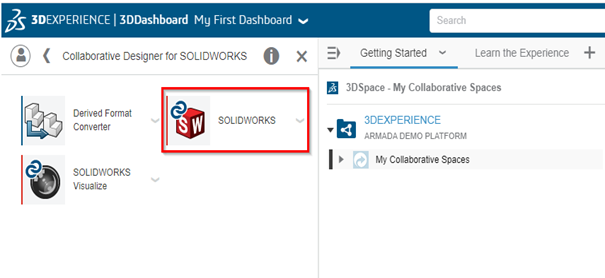
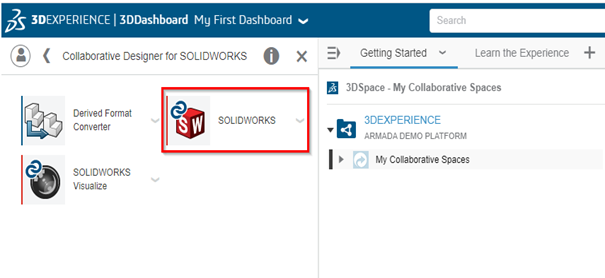
Solidworks ile 3DEXPERIENCE arasında “Connector” bağlantısı kurulmalıdır. Solidworks ikonu seçildikten sonra aşağıdaki adımlar takip edilmelidir.
SOLIDWORKS ile 3DEXPERIENCE Platformu arasında bağlantı kurma
1- “Continue” ikonuna tıklayın.
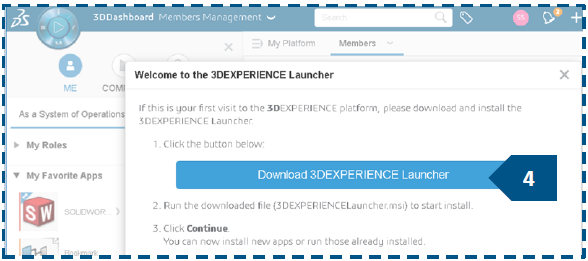
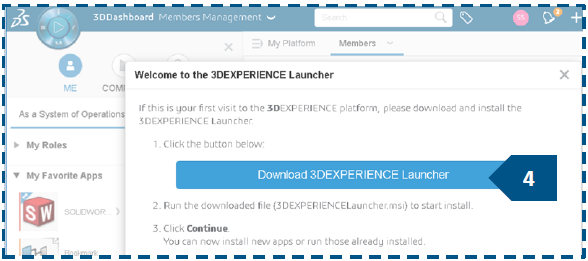
2- “Install All Roles Containing” ikonuna tıklayın.
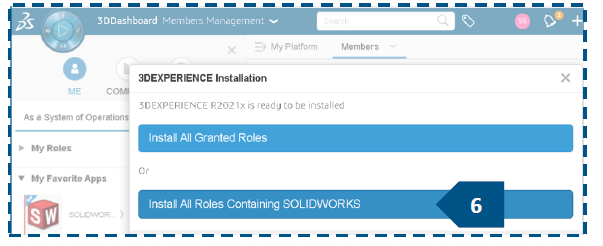
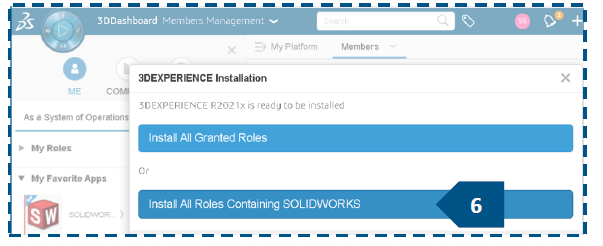
3- 3DEXPERIENCE Drive wizard çubuğunda “Next” tıklayın.
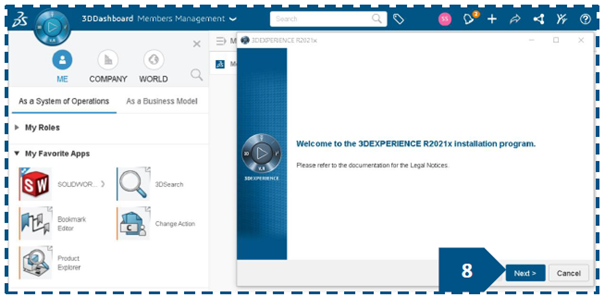
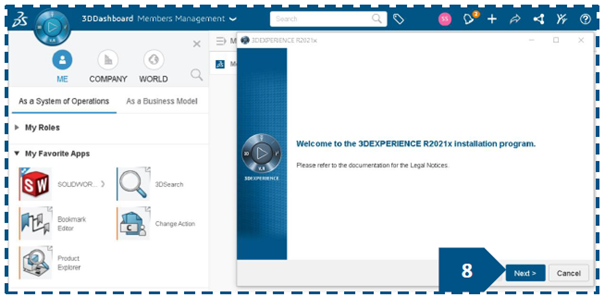
4- Bilgisayarınıza restart attıktan 3DEXPERIENCE platformundan Solidworks İkonunu seçin.
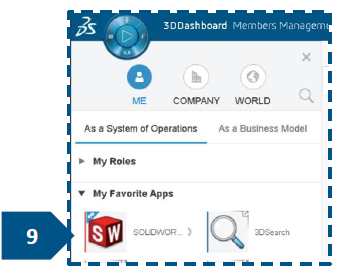
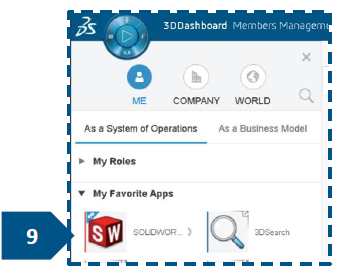
5- Açılan Solidworks Ekranından eklentiler 3DEXPERIENCE PLM Services aktif edin.


Başlangıç datası olarak tekerlek montajını açalım. Tekerlek montajının Solidworks lokal komunda kayıtlı olduğunu görebiliriz. 3DEXPERIENCE PLM platform Solidworks içerisinde yer almaktadır.
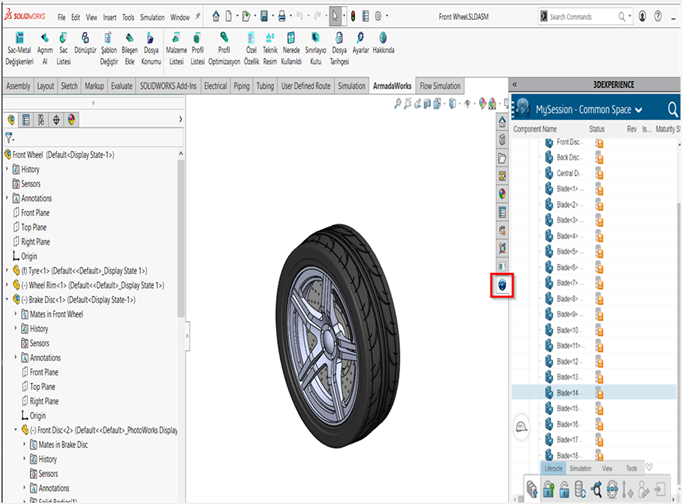
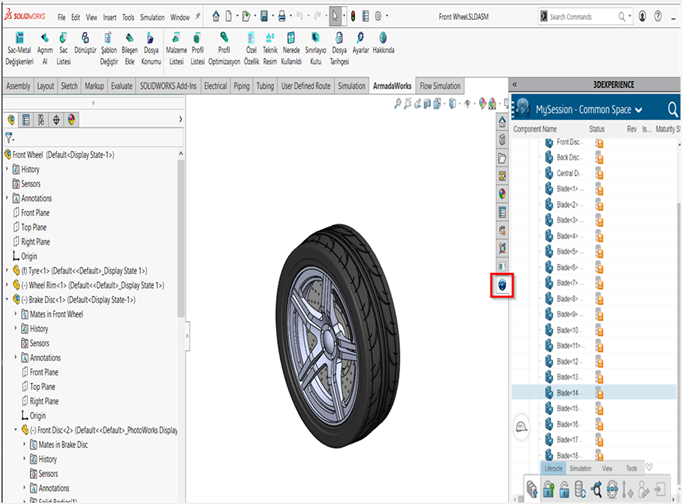
Yapılan tasarım şu anda platforma yüklü değildir. Platform yüklenmesi için “Save Active Window” sekmesi seçilmelidir. Dosyaları platforma kaydetmek için yerel dosya konumunda olmalıdır.
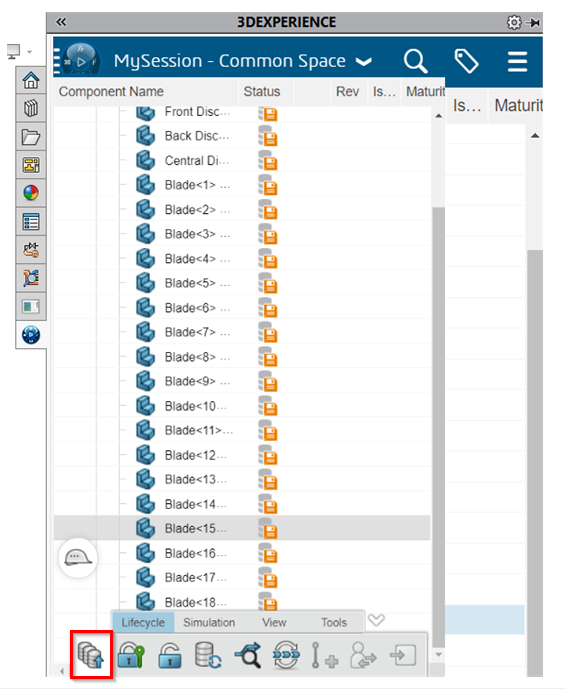
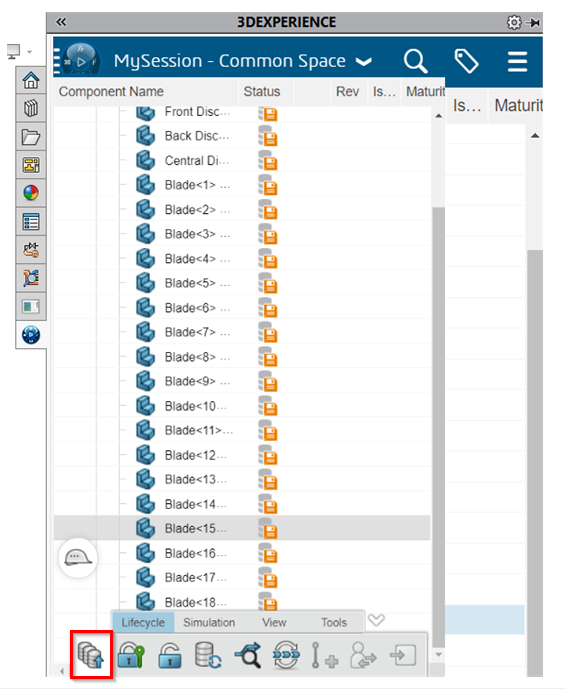
Açılan ekranda “Save “ tuşuna tıklayın. Dosyalar kullanıcının yerel görünümüne kopyalanacaktır.
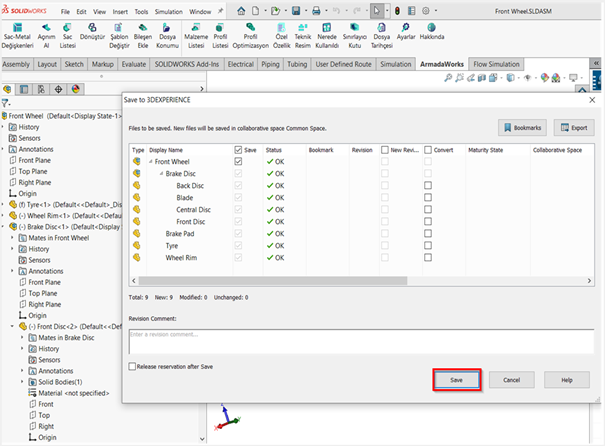
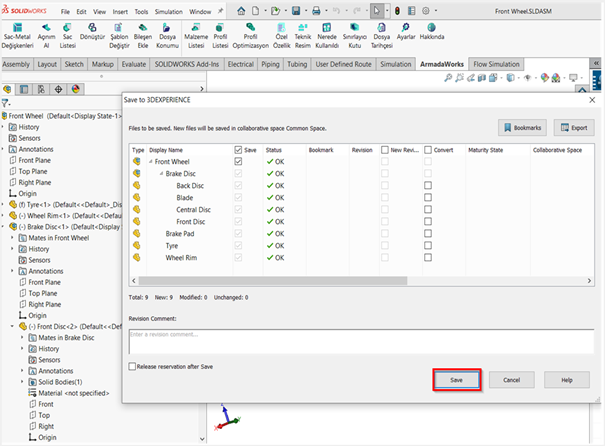
Tasarımların 3DEXPERIENCE diyalog kutunda dosyaların kaydedildiği görebilirsiniz. Yeşil tik işaretleri platforma kaydedildiğini göstermektedir. Aynı zamanda Ayrıca montajın bileşenle birlikte A1 revizyonu olarak kaydedildiğine dikkat edin.
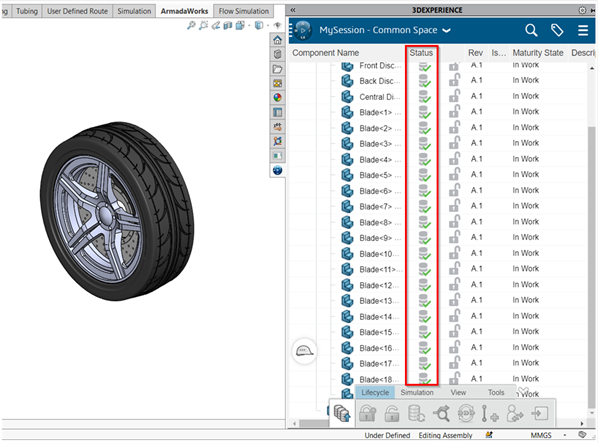
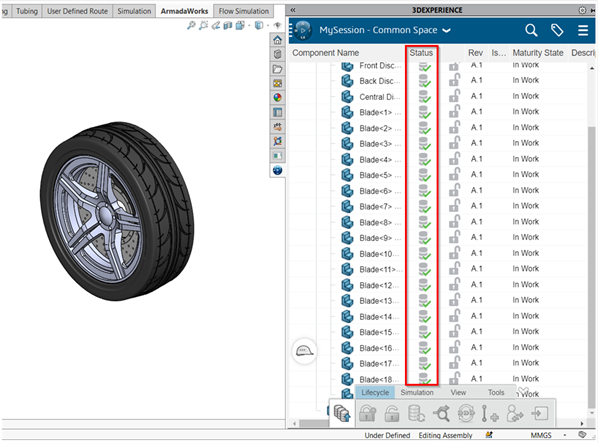
Tasarımda bir değişiklik yapmak için “Reserve” durumunu değiştirilmektedir.
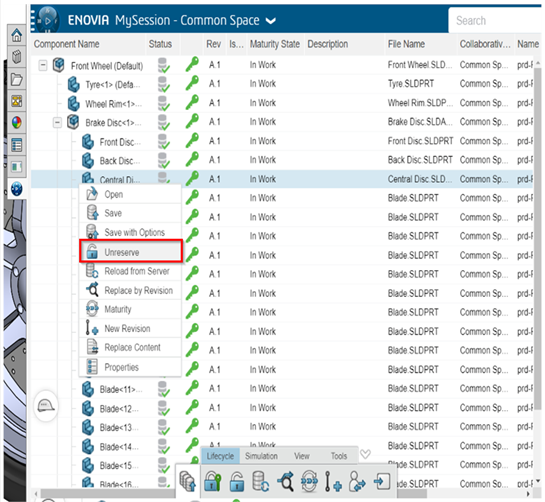
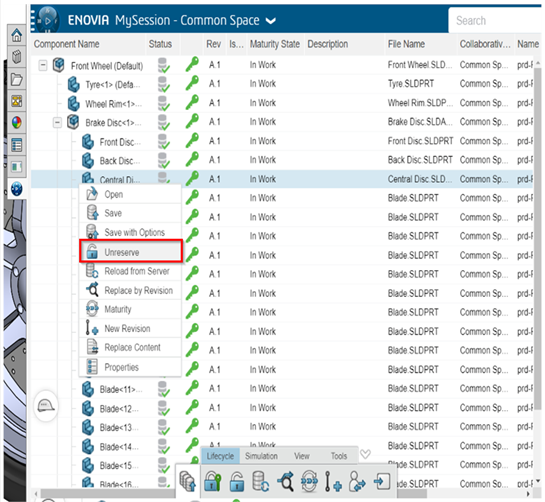
Disk parçasında tasarımsal revizyon oluşturacağız. Bunun için Ana montajda ve Alt montajda “Reserve” işlemi yapılacaktır.
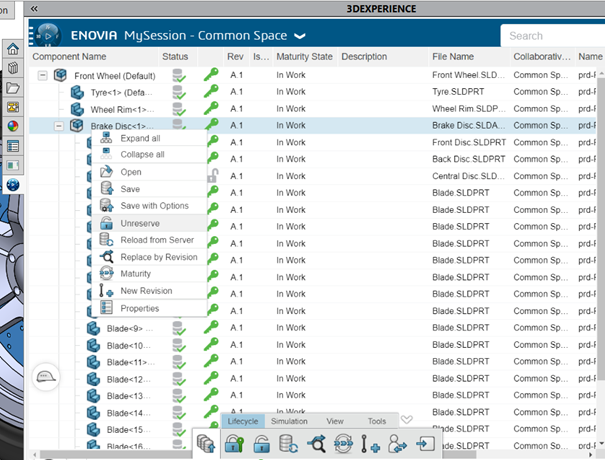
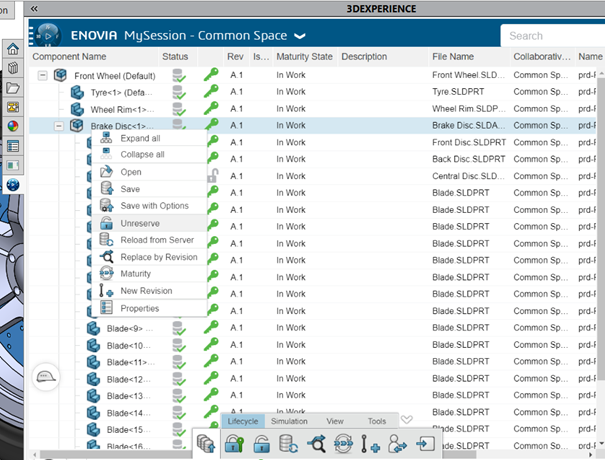
“Central Disk” parçası üzerinde Isolate yapılıp parça üzerinde radius supress edilecektir.
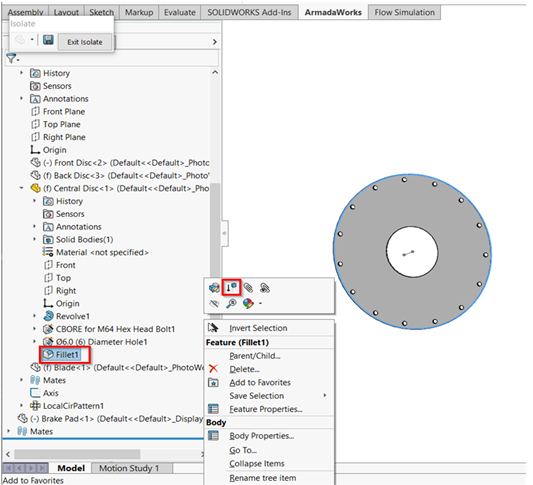
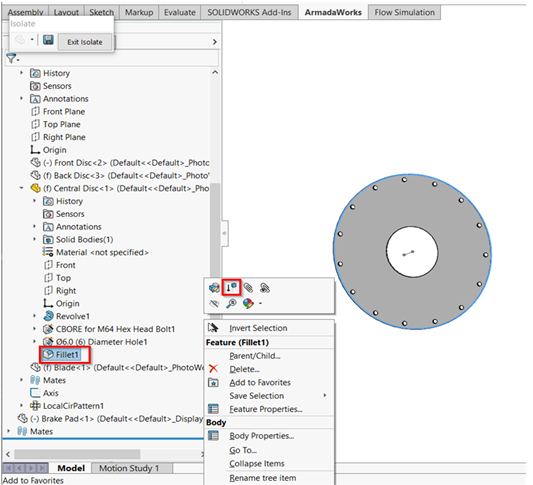
Yapmış olduğumuz değişikler sonucu 3DEXPERIENCE platformuna kaydedeceğiz.


Kaydetme sonunda bir hata alıyoruz. Yapılan değişikliler sonucunda “New Revision” kutucuk seçilmelidir.
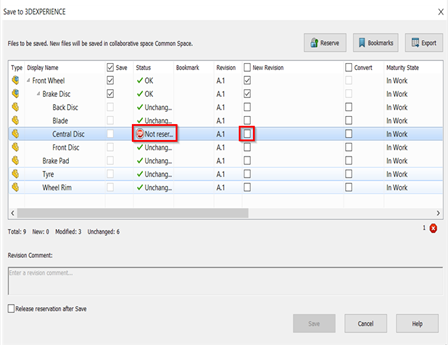
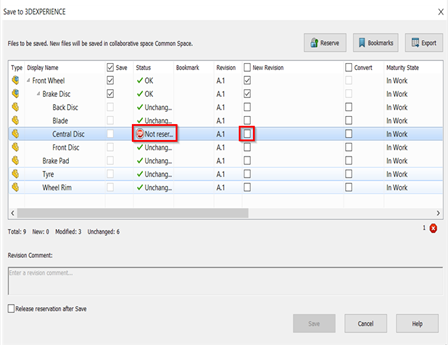
Tasarımsal değişiklik sonucunda revizyon numaralarında değişiklik meydana gelmektedir.
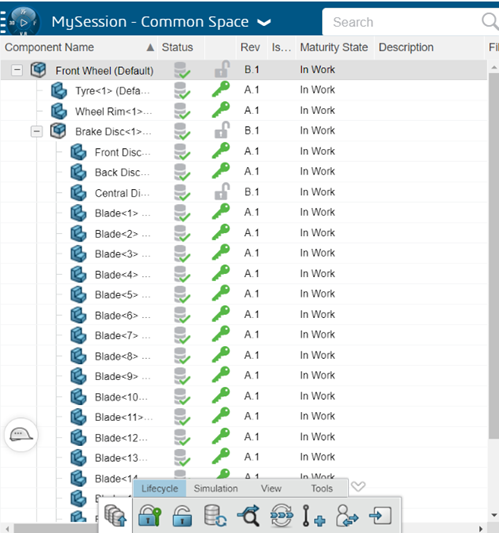
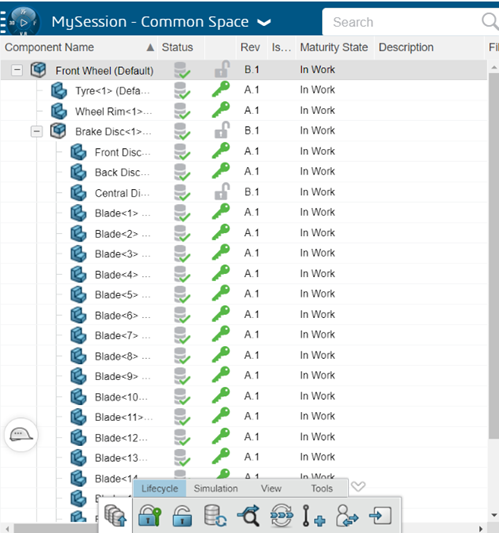
Şimdi aksiyon durumunu değiştireceğiz.3DDashboard içerisinde yeni bir çalışma oluşturacağız.
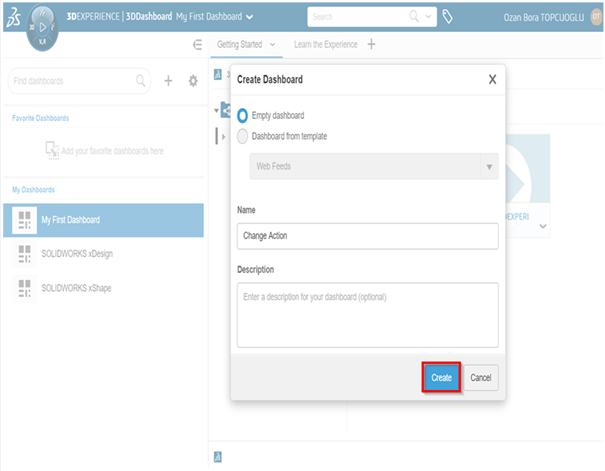
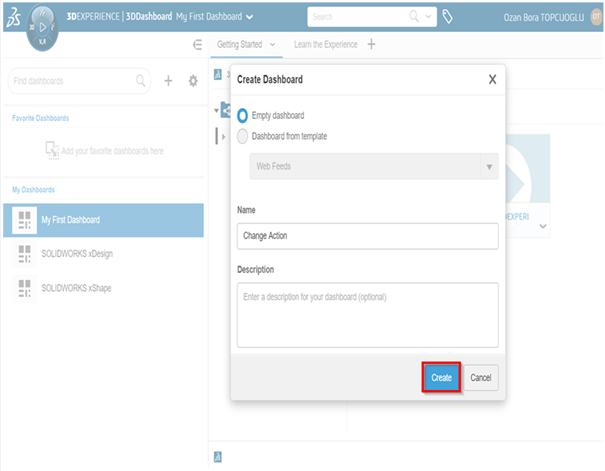
Oluşturulan klasör içerisine çalışmamızı kaydedeceğiz.”Change Action” seçip kumpas seçimi yapılacaktır.
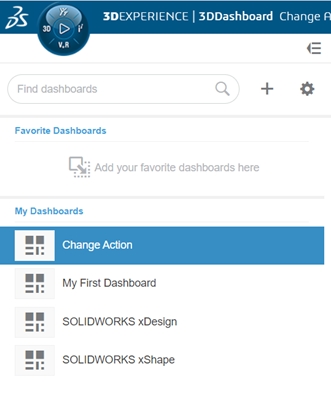
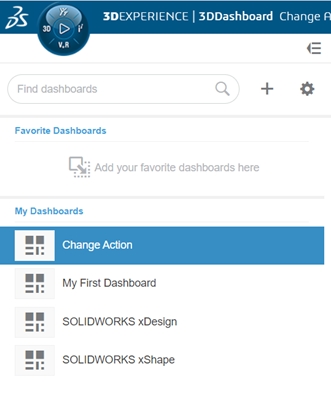
Büyüteç seçilip oluşturmuş olduğumuz klasör sürüklenip bırakılacaktır.
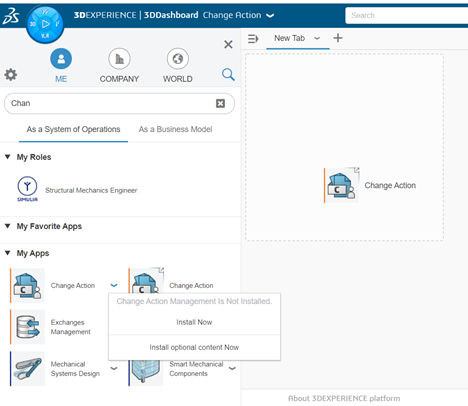
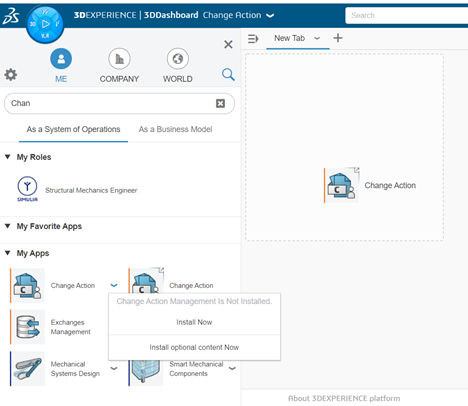
Oluşturulan dashboard içinde başlık ve açıklama ekleyebiliriz.
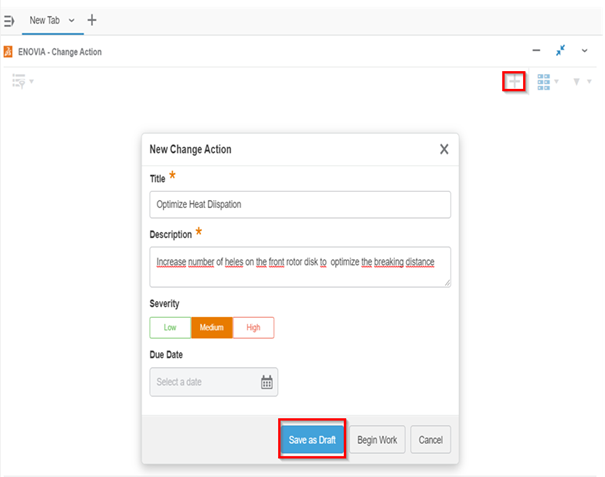
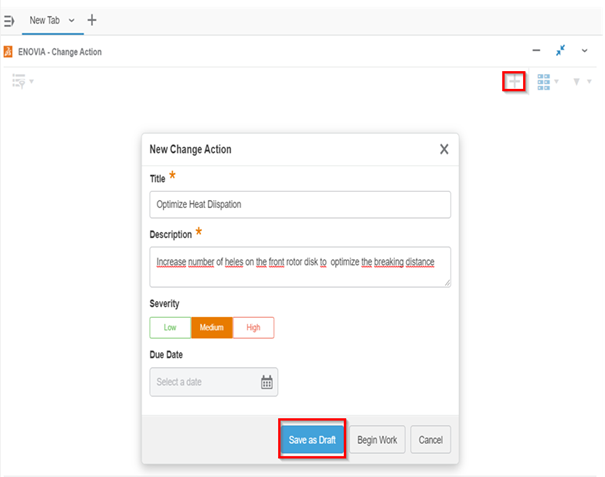
Plm içerisnde Oluşturulan “Dashboard” içerisine Cad tasarımımızı ekleyeceğiz.
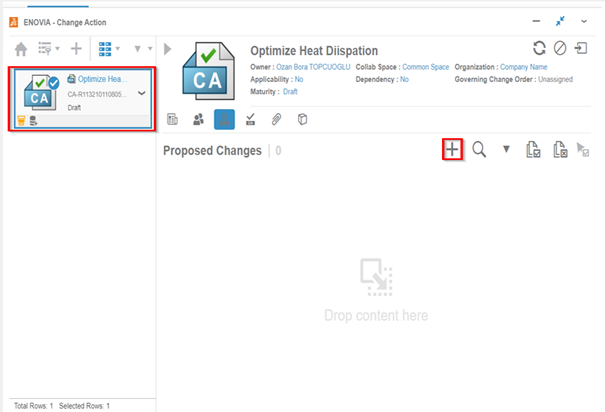
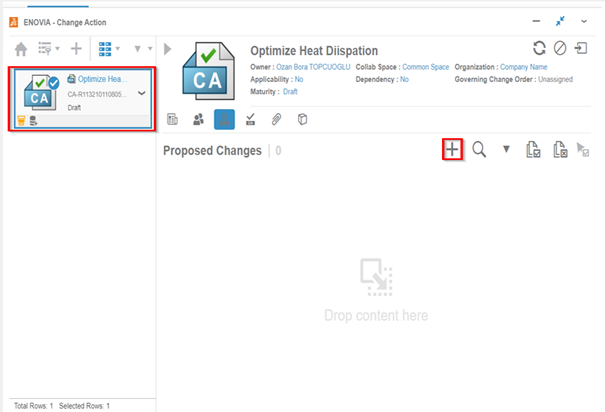
Eklediğimiz klasör içerisinde tasarım üzerinde alınması gereken aksiyonları belirleyip açıklama yazabiliriz.
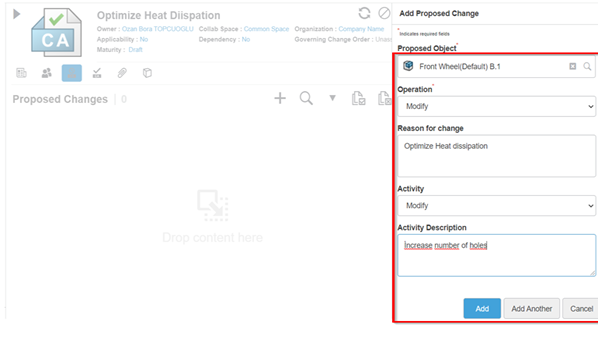
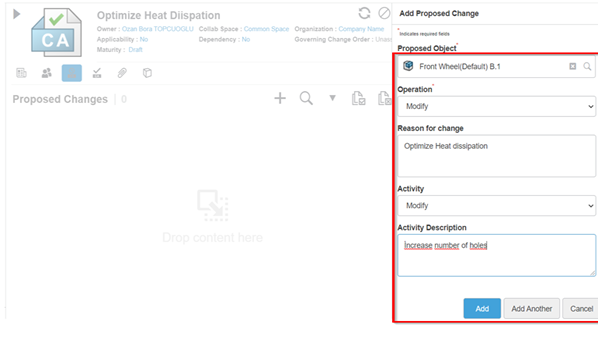
Ön Tekerlek Aksamını seçerek bağlamı belirleyeceğiz.
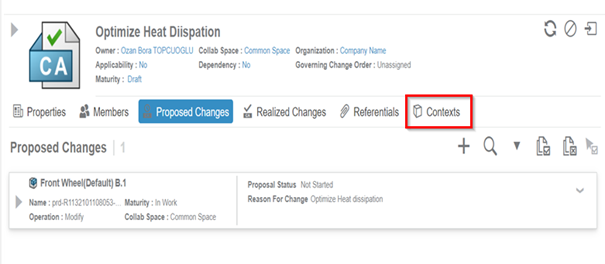
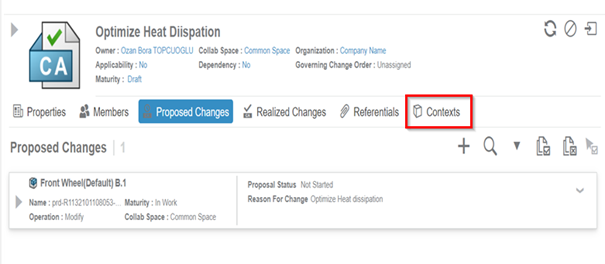
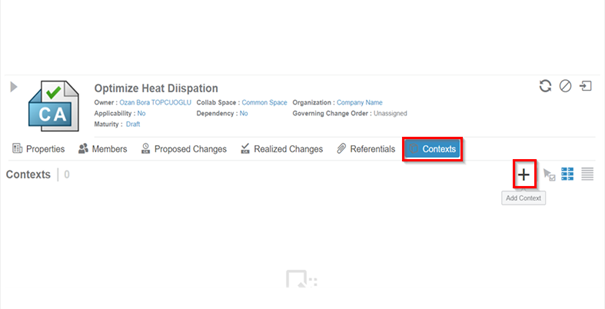
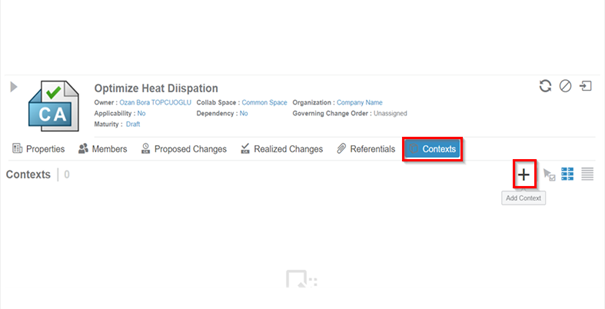
Cad data montaj tasarımı seçilecektir.
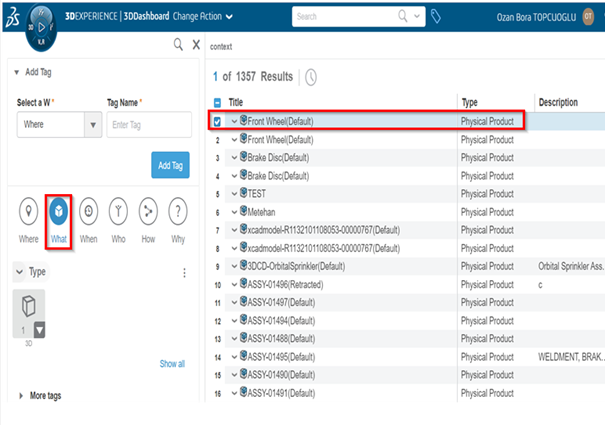
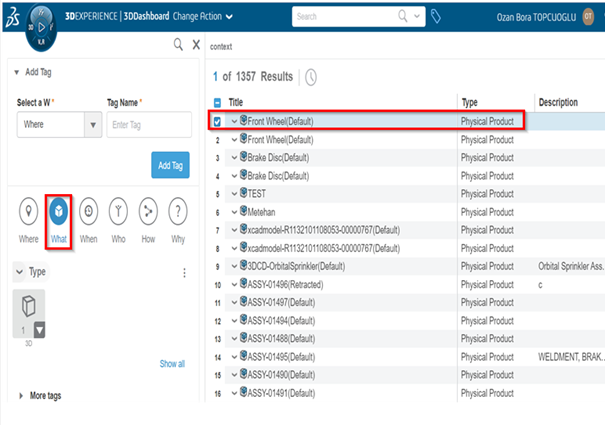
İş akış şemasını tasarımın durumunu belirleyebiliriz.
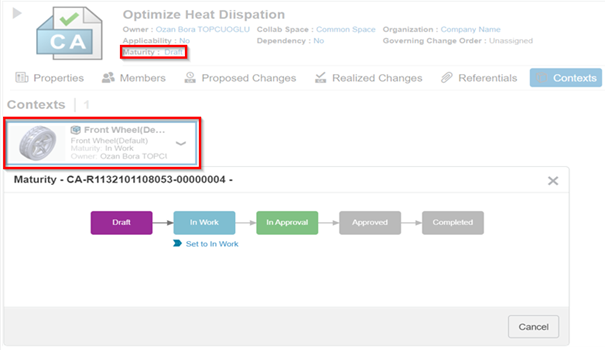
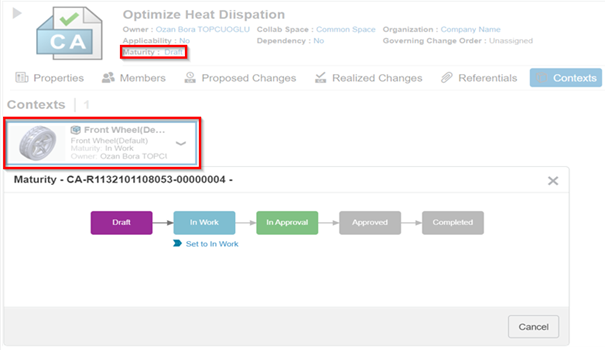
Akış şemasında “Inwork” konumuna getirildiğinde tasarımcıya mail düşmektedir. Mailde tasarım üzerinde alınacak aksiyon için açıklama yer almaktadır.