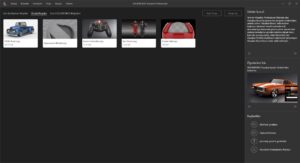Visualize 2019 ile gelen Fiziksel Simülasyon özelliğini kullanarak hem oluşturduğunuz modelin gerçek dünyadaki fiziksel davranışını sanal olarak test edebilir hem de animasyonlarınıza fiziksel parametreler tanımlayarak daha gerçekçi özellikler ekleyip hareket verebilirsiniz.
Modeliniz içerisindeki bileşenlere statik veya dinamik olmak üzere iki farklı simülasyon türü atayarak bileşenlerinizi hareketli veya sabit olarak tanımlayabilirsiniz. Bileşenlerinizin simülasyon türlerini belirledikten sonra; sürtünme, elastikiyet ve kütle gibi fiziksel özellikleri tanımlayabilir ve modelin bulunduğu ortamın yer çekimi ivmesini de dilerseniz değiştirebilirsiniz. Şimdi, fiziksel simülasyon özelliklerini yakından inceleyelim ve bu özellikleri kullanarak nasıl gerçekçi animasyonlar oluşturabileceğimize bakalım.

Visualize ortamına aktardığımız modelimizde herhangi bir bileşenin üzerine tıkladığımızda sağ kısımda açılan sekmeler içerisinde; Genel, Dönüştür ve Gelişmiş sekmelerinin yanında Fiziksel Simülasyon Özellikleri adında bir başka sekme daha bulunmaktadır. Modelimiz içerisindeki bileşenlere fiziksel özellikler ekleyebilmek için bu sekmeyi kullanacağız.
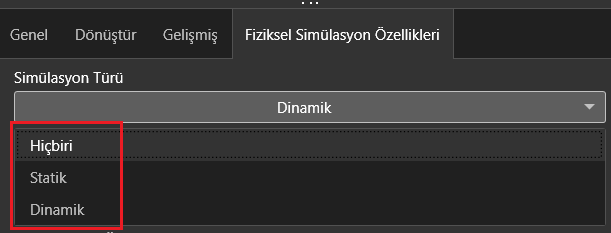
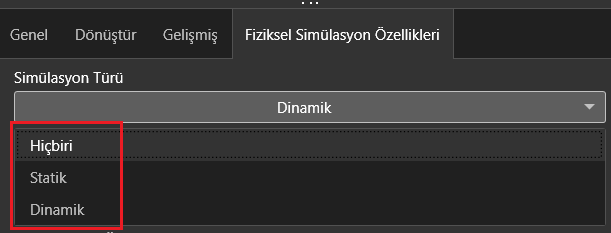
Bileşenlerimiz için ilk belirleyeceğimiz özellik Simülasyon Türü olacak. Bunun için Simülasyon Türü açılır sekmesine baktığımızda; Hiçbiri, Dinamik ve Statik olmak üzere üç farklı seçenek olduğunu görebilirsiniz. Bileşeniniz için Simülasyon Türü olarak Hiçbiri seçeneğini tanımlarsanız seçtiğiniz nesne simülasyona dahil edilmeyecektir. Bileşeniniz için Simülasyon Türünü Statik olarak ayarlarsanız, seçtiğiniz nesne hareket edemez fakat başka bir nesneyle çarpışabilir. Bileşen için Simülasyon Türünü Dinamik olarak belirlemeniz durumundaysa seçtiğiniz nesne hareket edebilir ve nesnenin hareketi simülasyon tarafından belirlenir.
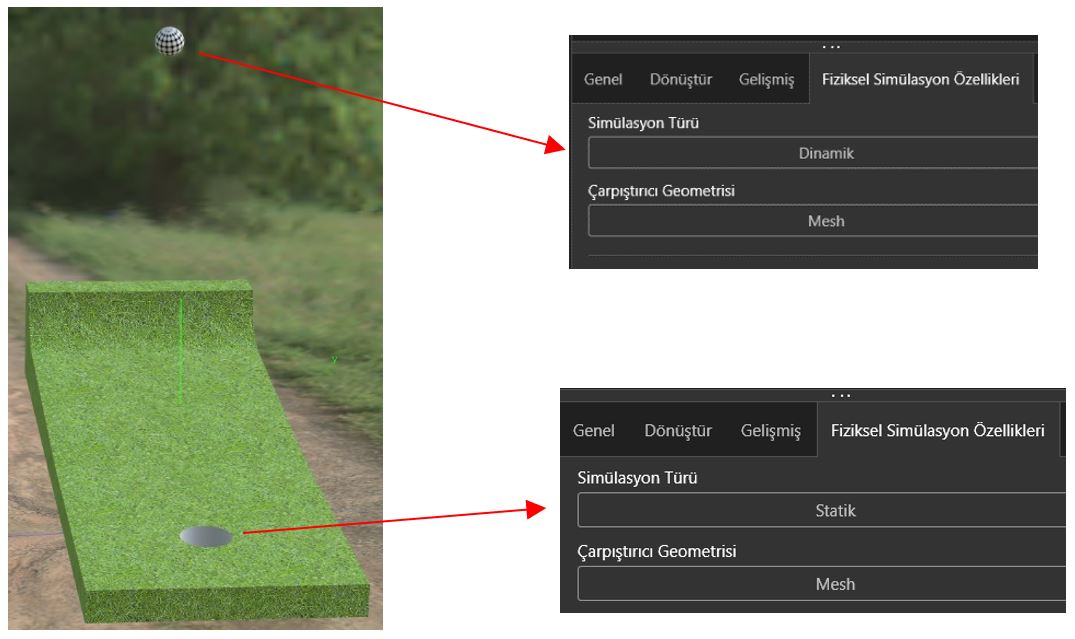
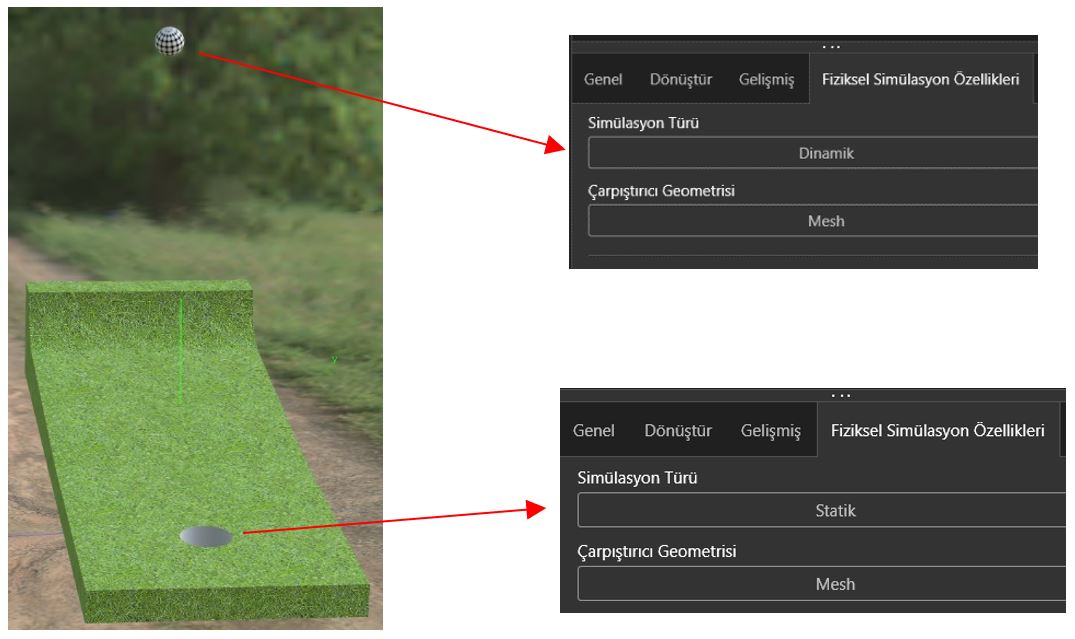
Örnek çalışmamız içerisinde iki farklı bileşen bulunmaktadır, bunlardan bir tanesinin Simülasyon Durumunu Statik diğerininkini ise Dinamik olarak belirliyoruz. Yani üst kısımda bulunan golf topunu hareketli, alt kısımdaki çim zeminiyse sabit olarak tanımlıyoruz.
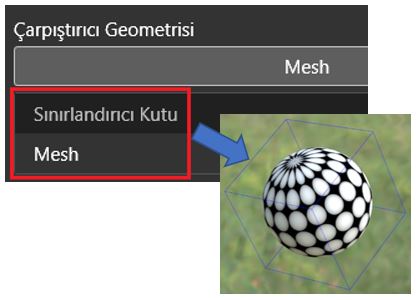
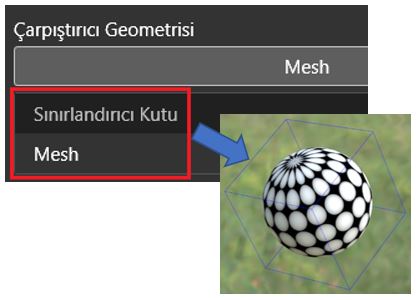
Çarpıştırıcı Geometri Tanımlama
Bileşenlerimiz için tanımlayacağımız ikinci fiziksel özellik ise Çarpıştırıcı Geometrisi türüdür. Bu özellik için yer alan açılır sekmeyi incelediğimizde Sınırlandırıcı Kutu ve Mesh olmak üzere iki farklı seçenek bulunmaktadır. Sınırlandırıcı Kutu seçeneğini seçtiğimizde belirlediğimiz nesneyi hayali olarak çevreleyen sınırlandırıcı kutuyu çarpışma geometrisi olarak tanımlayabilirsiniz. Bu seçeneği Mesh olarak belirlemeniz durumundaysa nesneniz daha gerçekçi tanımlanmış olacak ve gerçekçi bir çarpışma deneyimi sunacaktır. Gerçekçi bir fiziksel simülasyon deneyimini animasyon ortamına aktarmak istediğimiz için, her iki bileşenimiz için de Çarpıştırıcı Geometri seçeneğini Mesh olarak ayarlıyoruz.
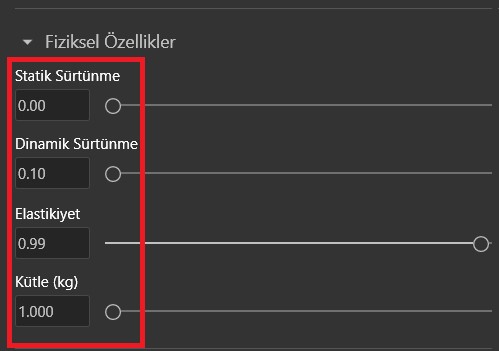
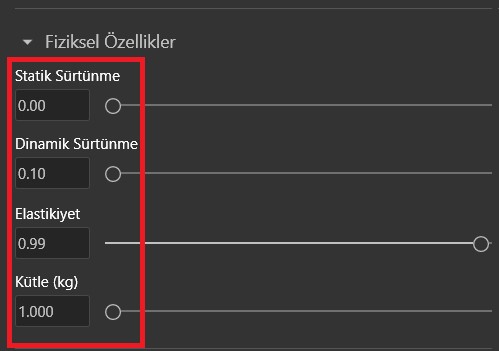
Nesnelerimizin simülasyon ortamındaki davranış özelliklerini tanımladıktan sonra hareket edebilmelerini sağlayacak temel fiziksel özellikleri tanımlayabileceğimiz Fiziksel Özellikler sekmesinde yer alan Sürtünme, Elastikiyet ve Kütle özelliklerini belirlememiz gerekmektedir. Statik Sürtünme değerimiz nesneyi hareketsiz halde tutan ve nesneyi hareket ettirmeye başlamak için aşılması gereken kuvvet olarak tanımlanabilir. Dinamik Sürtünme kuvveti ise hareketli yüzeyler arasında işlev gören ve nesnenin hareket halinde kalması için gerekeli olan kuvvettir. Elastikiyet kısmından nesne yüzeyinin sektirme kuvvetini ayarlayabilir ve son olarak Kütle kısmından da bileşeninizin kilogram cinsinden kütlesini belirleyebilirsiniz.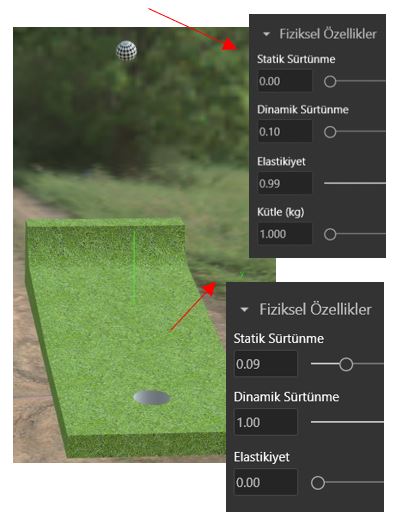
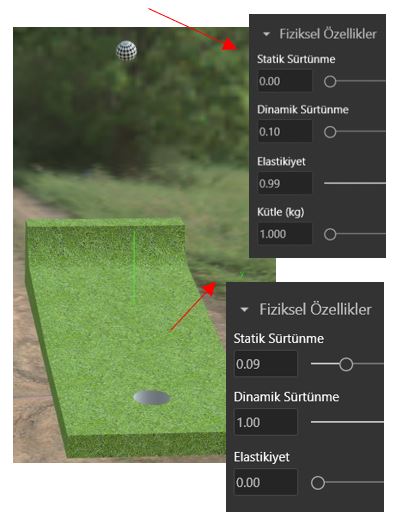
Çalışmamız içerisinde yer alan golf topumuz için Sürtünme değerlerini aşağıya çekerek Elastikiyet değerini artırıyor ve kütlesini de 1 kg olarak belirliyoruz. Çim zemin için de Statik Sürtünme değerimizi aşağıda tutarken Dinamik Sürtünme ve Elastikiyet değerimizi aşağı seviyelere çekiyoruz. Çim zemin bileşenimiz statik olduğu için herhangi bir kütle tanımlaması yapmamıza gerek yoktur.
Simülasyon Yöneticisinini Çalıştırma Zamanı …
Bileşenlerimiz için Fiziksel Özellikleri de belirledikten sonra artık Simülasyon Yöneticisini çalıştırmanın vakti geldi. Simülasyon yöneticisi simülasyon ortam değişkenlerini ayarlayabileceğiniz, simülasyonunuzun hareket durumunu test edebileceğiniz ve farklı simülasyon durumlarını kaydederek görüntüleyebileceğiniz bir kısımdır. Bu menüyü aktifleştirebilmek için herhangi bir bileşen seçili haldeyken Fiziksel Özellik sekmesinin hemen altında yer alan Simülasyon Yöneticisini Göster butonuna tıklamanız gerekmektedir.
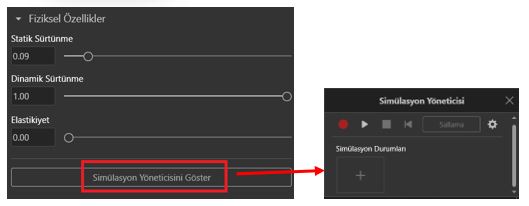
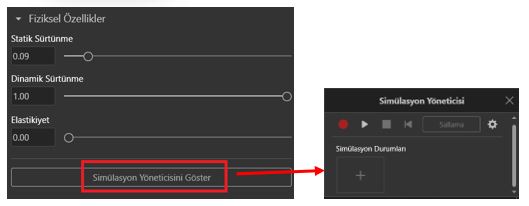
Simülasyon yöneticisinin sağ üst kısmında yer alan dişli işaretine tıklarsanız Simülasyon ortamı için yer çekimi ivmesini belirleyebileceğiniz küçük bir kutucuk açılacaktır. Bu kısımdan ortam için tanımlamak istediğiniz yer çekimi ivmesini belirleyebilirsiniz.
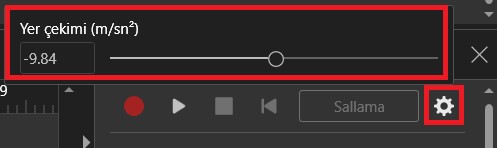
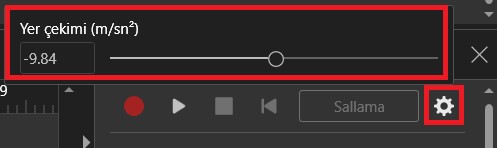
Sallama butonuyla modelinize titreşim hareketi verebilir ve bütün ayarlamaları yaptıktan sonra simülasyon durumunu test etmek için Oynat tuşuna basabilirsiniz. Simülasyon özelliklerini istediğiniz şekilde ayarladıktan sonra Fiziksel Simülasyonu Kaydet tuşuna basarak simülasyonunuzu kaydedebilir ve animasyon ortamına taşıyabilirsiniz.
Makalenin hemen başında bu işlemlerin yapılış aşamalarıyla ilgili hazırladığımız video ve çalışma sonucu oluşturduğumuz animasyonu görüntüleyebilirsiniz.
Son olarak blog üzerinde yer alan Visualize hakkındaki diğer makalelere de göz atmanızı tavsiye ederiz. Herhangi bir noktada yardıma ihtiyacınız olursa bizlere https://www.armadayazilim.com/ adresinden ulaşabilirsiniz.