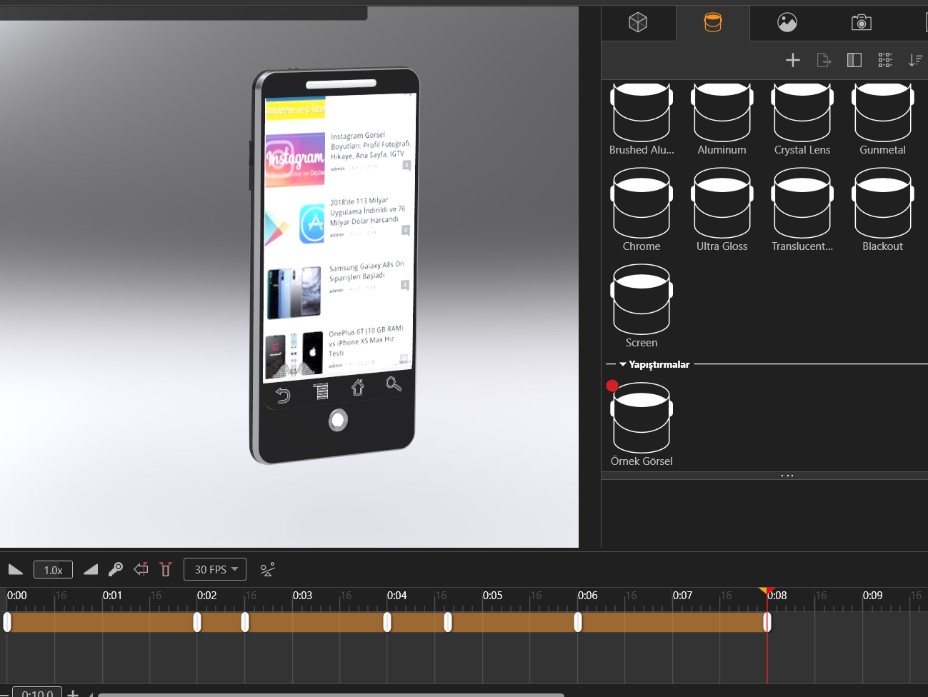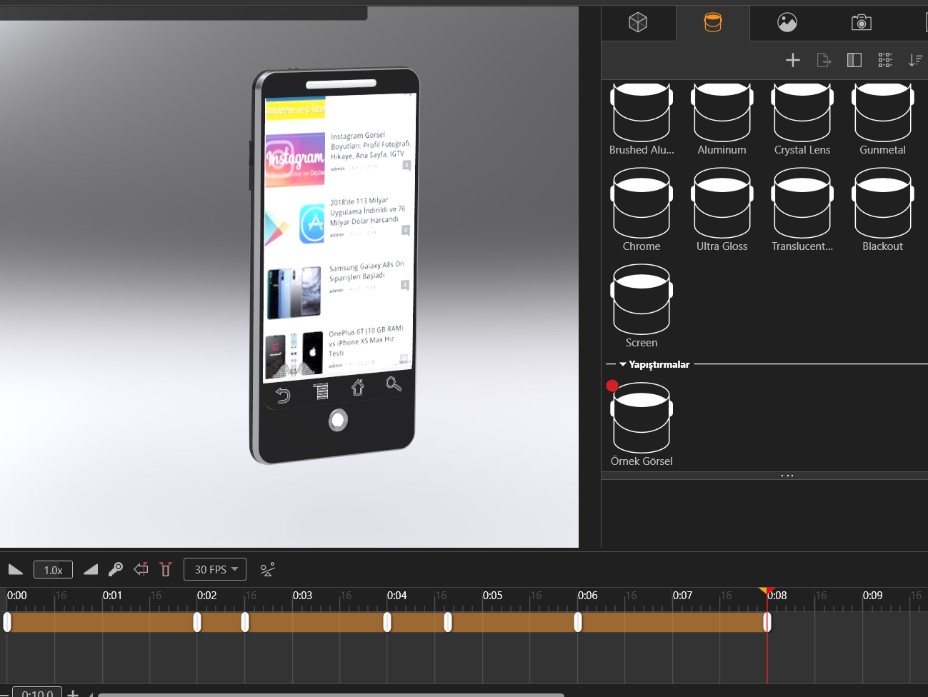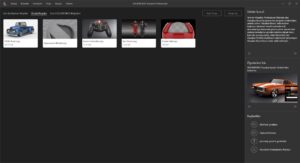Visualize’da, çalışmanız içerisine yapıştırma olarak önceden hazırladığınız videoları ve görüntüleri ekleyebilir, etkileyici animasyonlar ve görüntüler oluşturabilirsiniz. Cad verilerinizin kamerası olarak tanımlayabileceğimiz Visualize’da, video ve görüntü yapıştırma özelliğini oluşturduğunuz animasyon ve görüntüleri daha gerçekçi hale getirmek için kullanabilirsiniz. Bu yazımızda video ve görüntü yapıştırma seçeneklerini iki farklı örnekle inceleyeceğiz.
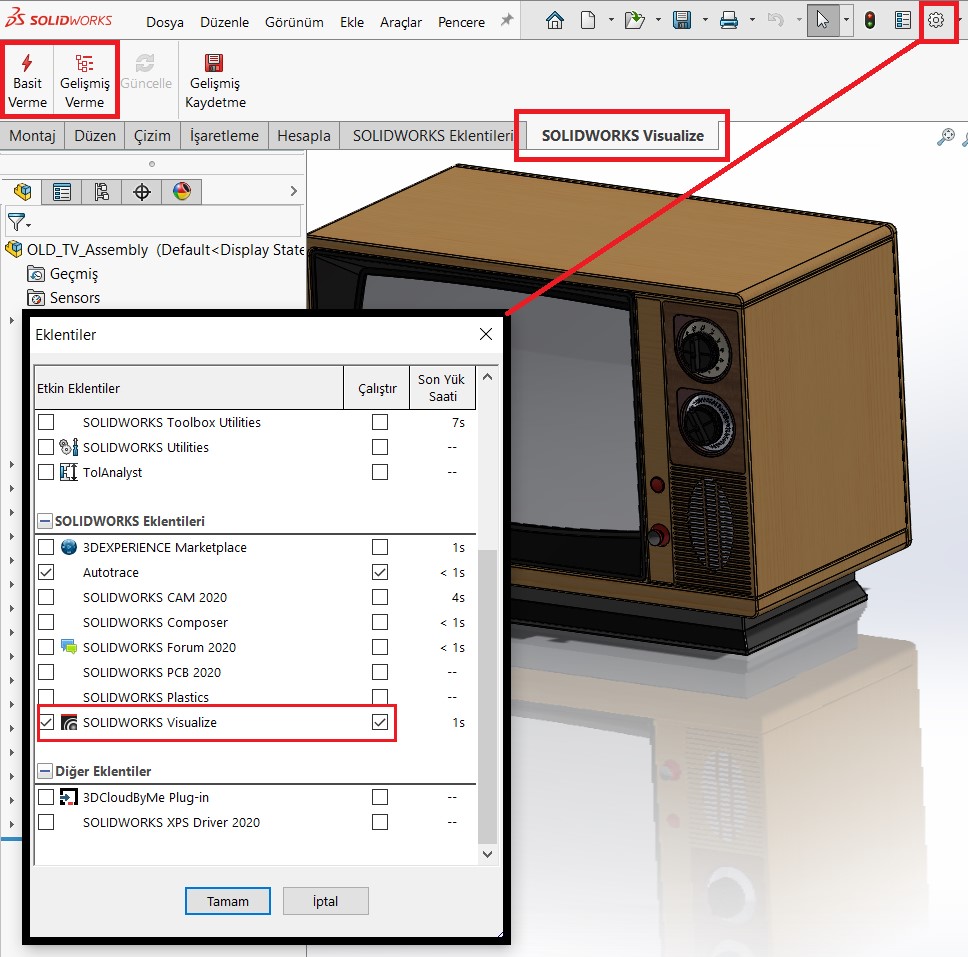 İlk olarak video yapıştırma çalışmamız için Solidworks ortamında oluşturulmuş vintage bir televizyon CAD datasını Visualize ortamına aktaracağız. Bu aktarma işlemini Solidworks içerisinden Visualize eklentisini aktifleştirerek hızlı bir şekilde gerçekleştirebilirsiniz. Bunun için Eklentiler kısmından Visualize eklentisini aktifleştirerek Komut Yöneticisi kısmında aktifleşen SOLIDWORKS Visualize sekmesinden Basit Verme veya Gelişmiş Verme seçeneklerinden birisini kullanabilirsiniz. Aktarma işlemini gerçekleştirebilmeniz için aktarmak istediğiniz CAD datasının açık olması gerekmektedir.
İlk olarak video yapıştırma çalışmamız için Solidworks ortamında oluşturulmuş vintage bir televizyon CAD datasını Visualize ortamına aktaracağız. Bu aktarma işlemini Solidworks içerisinden Visualize eklentisini aktifleştirerek hızlı bir şekilde gerçekleştirebilirsiniz. Bunun için Eklentiler kısmından Visualize eklentisini aktifleştirerek Komut Yöneticisi kısmında aktifleşen SOLIDWORKS Visualize sekmesinden Basit Verme veya Gelişmiş Verme seçeneklerinden birisini kullanabilirsiniz. Aktarma işlemini gerçekleştirebilmeniz için aktarmak istediğiniz CAD datasının açık olması gerekmektedir.
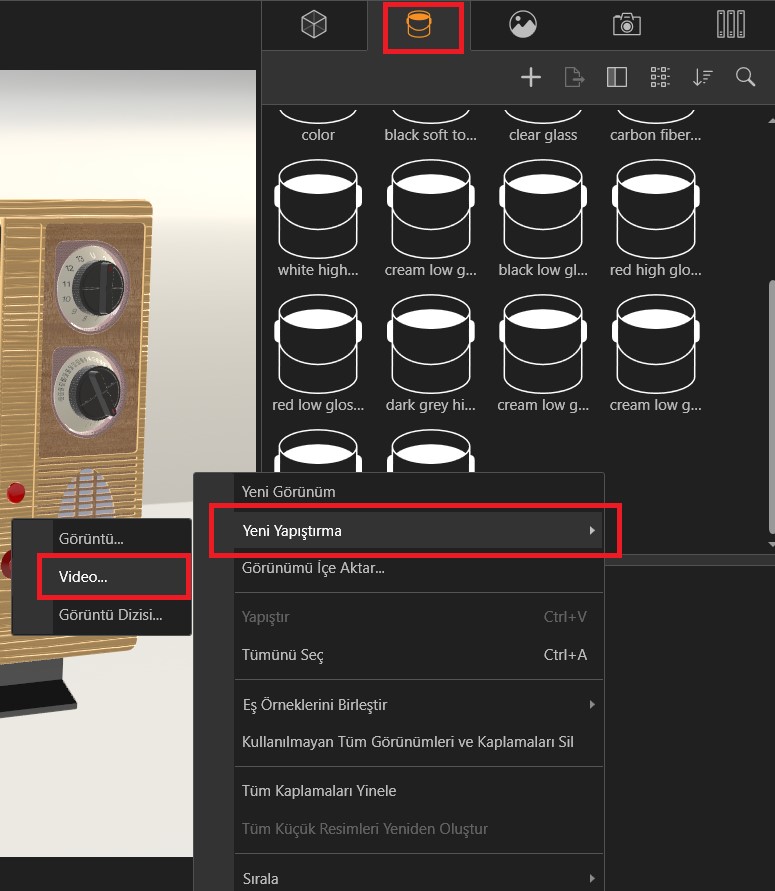
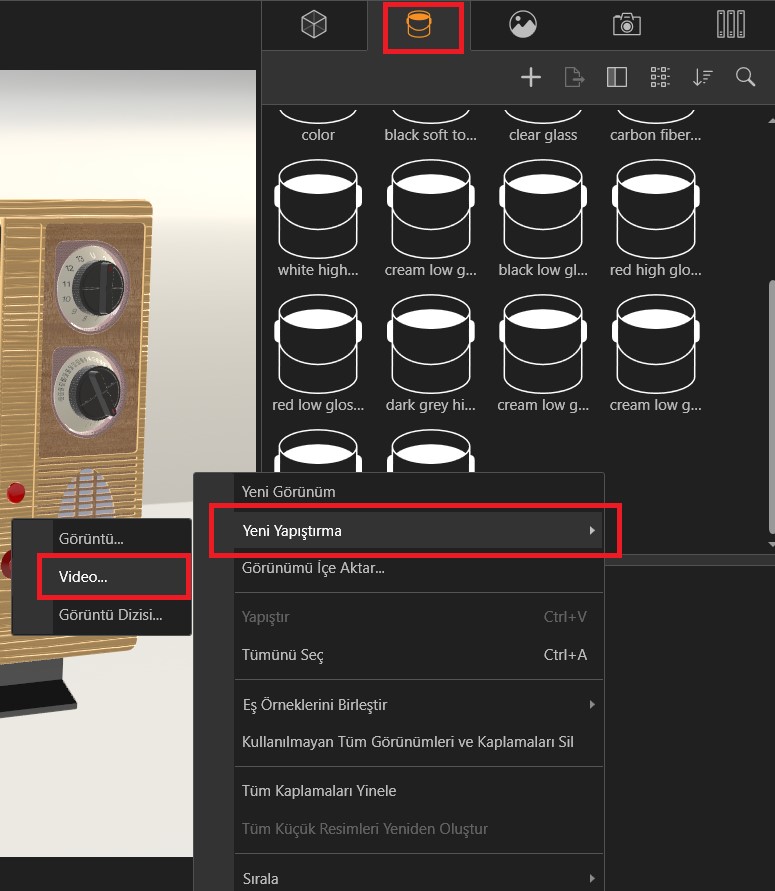
Bu çalışmada aktardığımız televizyon CAD datasının ön kısmına bir video görüntü yansıtacağız ve bu görüntüyle beraber basit bir animasyon çalışması yapacağız. Bunun için kullanacağımız videoyu *.mp4 formatında önceden hazırlamamız gerekmektedir. CAD datasını Visualize ortamına aktardıktan sonra Görünümler sekmesini açarak boş kısma sağ tık yaptıktan sonra Yeni Yapıştırma ve ardından Video seçeneklerini seçiyoruz. Açılan pencereden, çalışmada kullanacağımız örnek videomuzu seçiyoruz ve aç diyerek Görünümler sekmesine ilgili videoyu ekliyoruz.
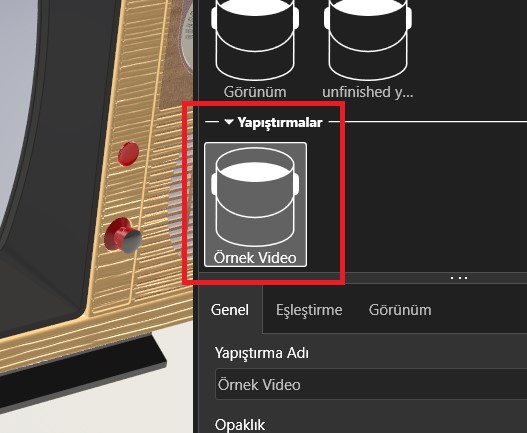
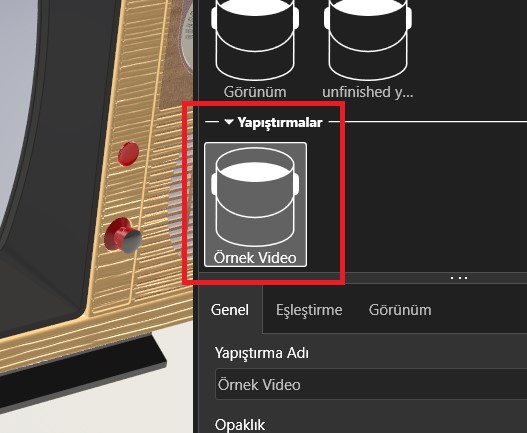
Eklediğimiz videoyu sürükle bırak yaparak televizyonun ön camına ekliyoruz ve ardından ölçeklendirme ve konumlandırma oklarını kullanarak televizyon canımı tamamen kaplayacak şekilde tekrardan konumlandırıyoruz.
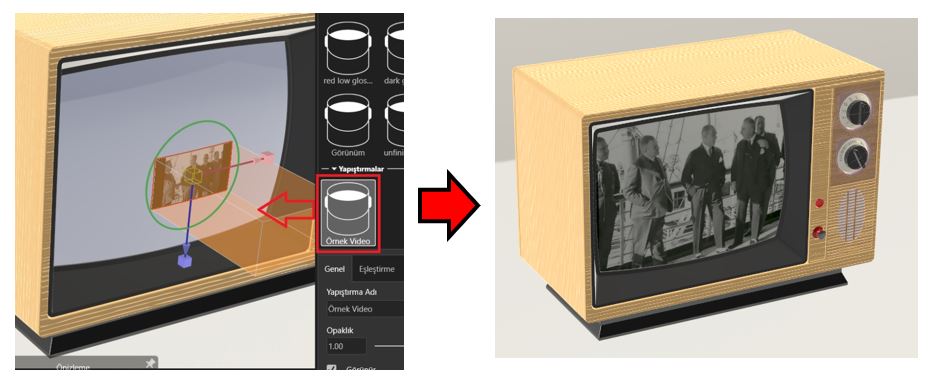
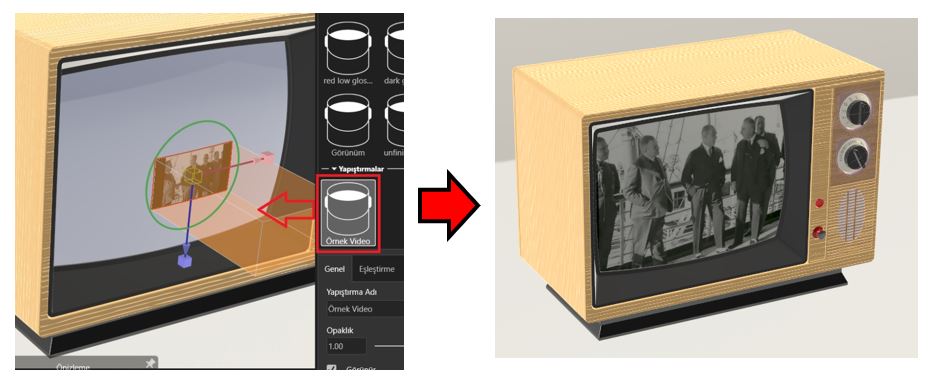
Video ekleme işleminin ardından animasyon penceresine videonuzla birlikte otomatik bir şekilde videoya ait bir anahtar çerçevesi eklenecektir. Bu kısımdan oynatma tuşlarına bastığınızda videonuzun eklediğiniz parça yüzünde oynatıldığını görüntüleyebilirsiniz.


Video ekleme işleminden sonra yeni bir animasyon anahtar çerçevesi daha ekleyerek oluşturacağımız animasyonun kamera hareket noktalarını belirliyoruz. Eklediğiniz videonun çalışmaya dahil edilmesini istediğiniz kısımlarını belirlemek için Zaman Çizelgesi içerisinden müdahale edebilirsiniz. Bu işlemlerden sonra animasyonunuz için render alabilirsiniz.
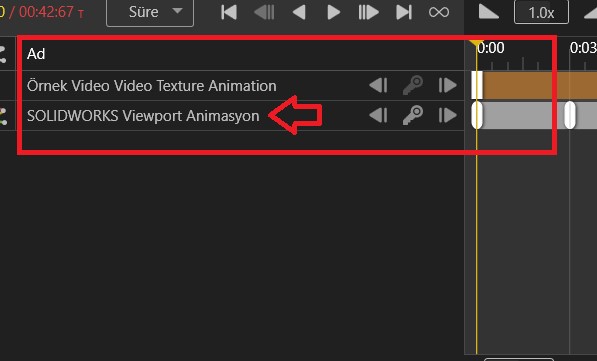
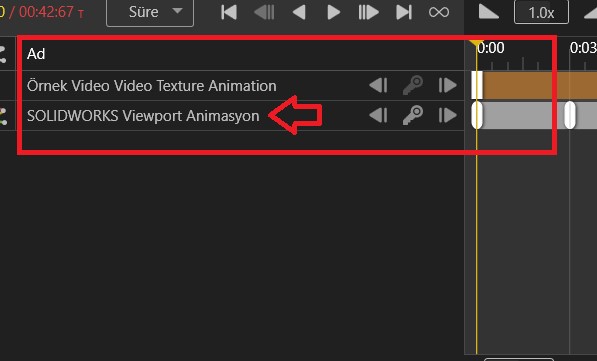
Yapıştırma ekleme özelliğini kullanarak tasarımlarınız üzerine görüntüler de ekleyebilirsiniz. Bu işlem için de Visualize Örnek Çalışmalar içerisinde bulunan Phone isimli çalışma datasını kullanabiliriz.
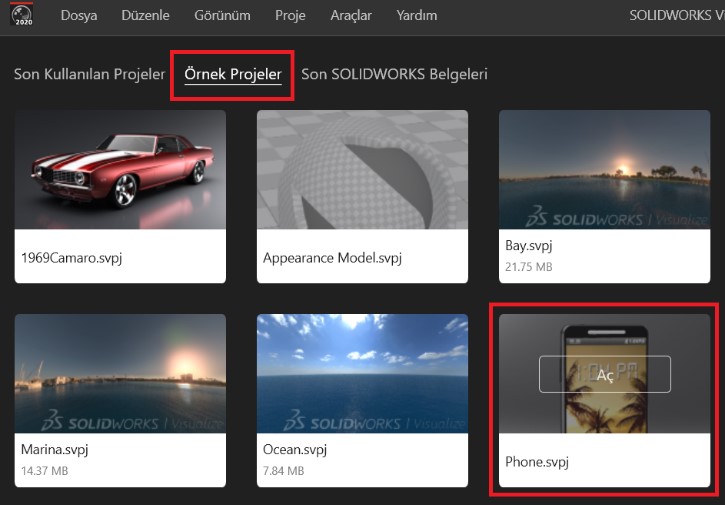
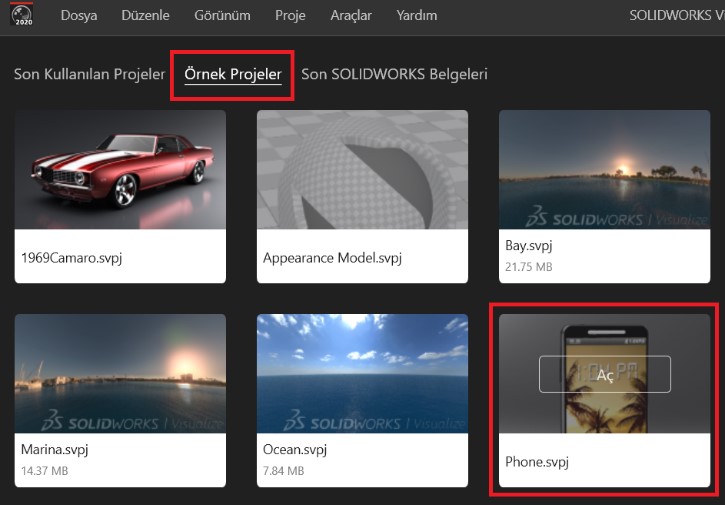
İlk olarak telefon ekranına kaplama olarak eklenmiş görseli tasarım üzerinden kaldırıyoruz. Bunun için Görünümler sekmesinden Screen isimli görünümün üzerine tıklayarak Kaplama sekmesindeki Renk katmanını silebiliriz.
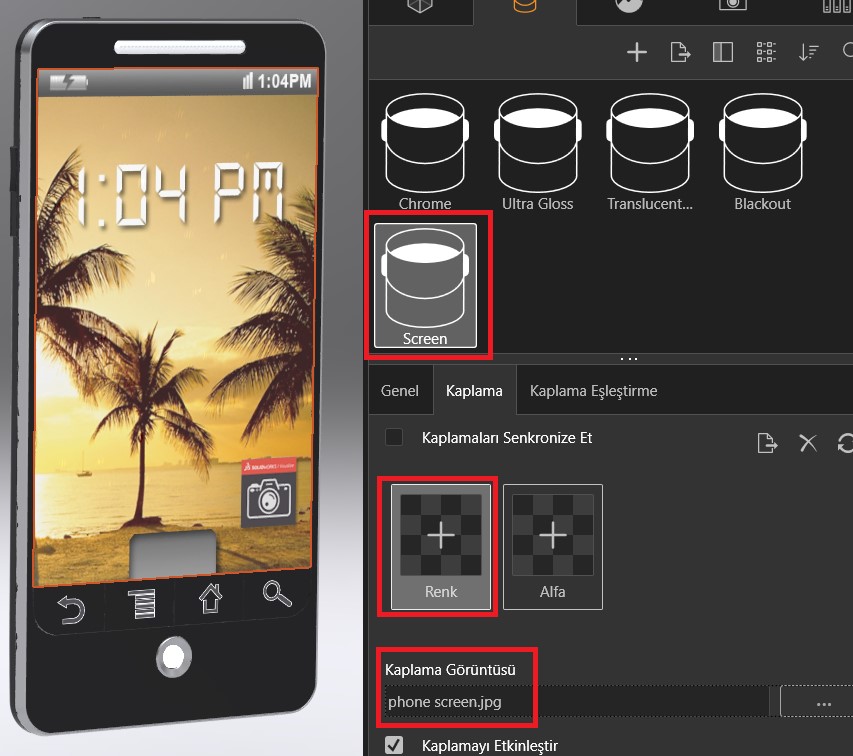
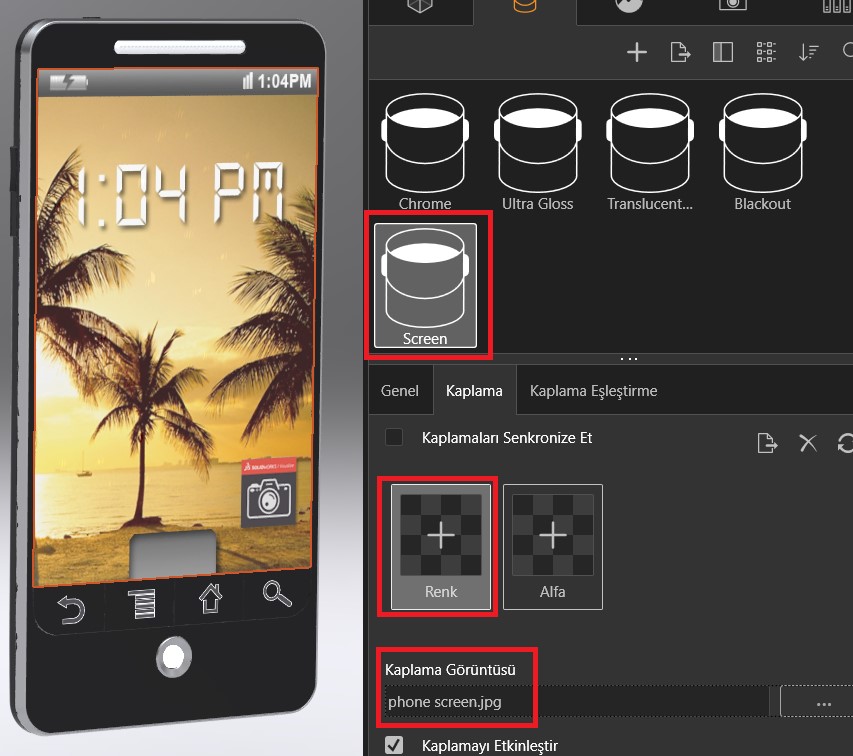
Daha sonra Görünümler sekmesinde boş alana sağ tık yapıyoruz ve Yeni Yapıştırma sekmesinden Görüntü seçeneğini seçerek eklemek istediğimiz görüntüyü klasör ekranından seçiyoruz ve çalışma ortamına aktarıyoruz. Bu aşamada görüntü olarak kaydırmalı ekran görüntüsü kullanabilir ve güzel bir animasyon hazırlayabiliriz.
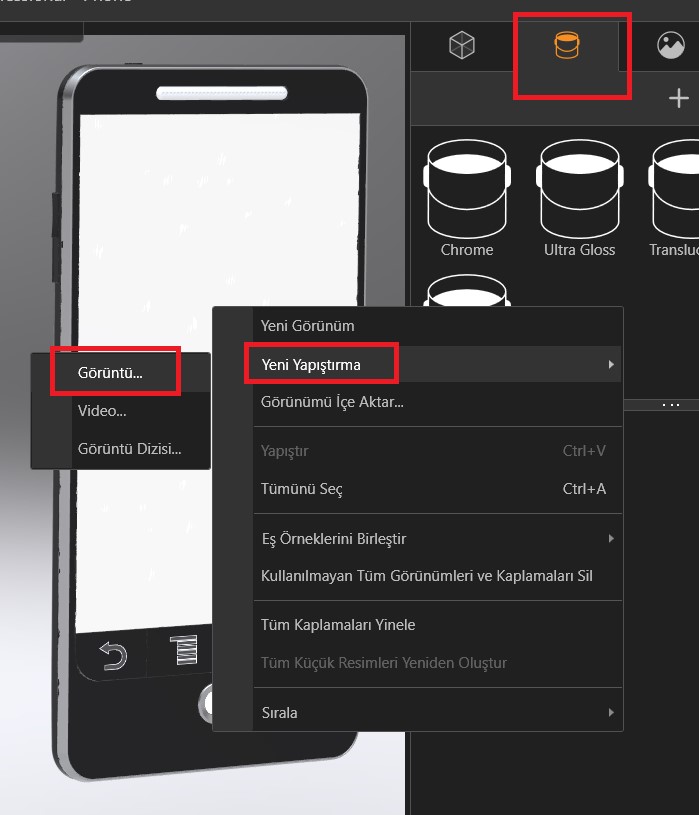
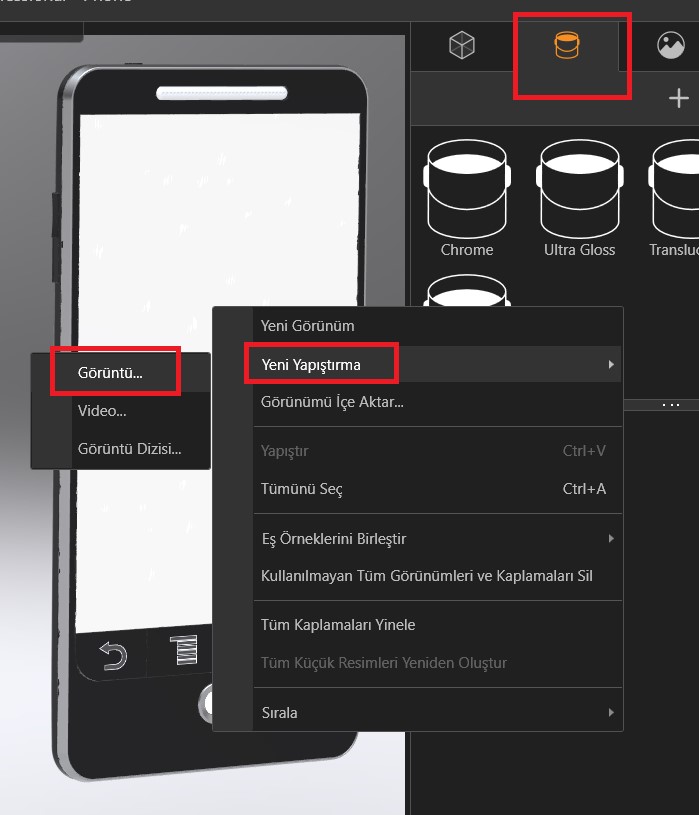
Son olarak çalışmamıza bir animasyon anahtar çerçevesi ekleyerek eklediğimiz yapıştırma görüntüyü yukarı doğru iki saniyede bir kez hareket edecek şekilde kaydırmalı hale getiriyoruz ve çalışmayı tamamlıyoruz. Anahtar çerçevesi ekleme işlemini eklediğimiz görüntünün üzerine tıklayarak gerçekleştirmeye dikkat edin. Video ve görüntü yapıştırma uygulamalarıyla ilgili hazırladığımız videoyu da makalenin hemen başında görüntüleyebilirsiniz.