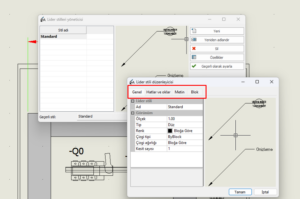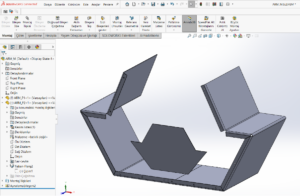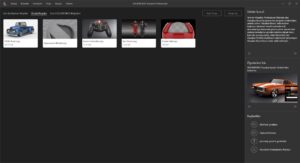Teknik resim dosyalarınızı Görev Zamanlayıcısının Dosyaları Ver işlevini kullanarak, otomatik ve toplu bir şekilde PDF formatına çevirme / kaydetme işlemininin nasıl yapılacağını inceleyelim. Bu konuyu daha net anlamak için öncelikle, görev zamanlayıcısı ile ilgili makaleyi incelemenizi tavsiye ederiz. İlgili link için lütfen tıklayınız.
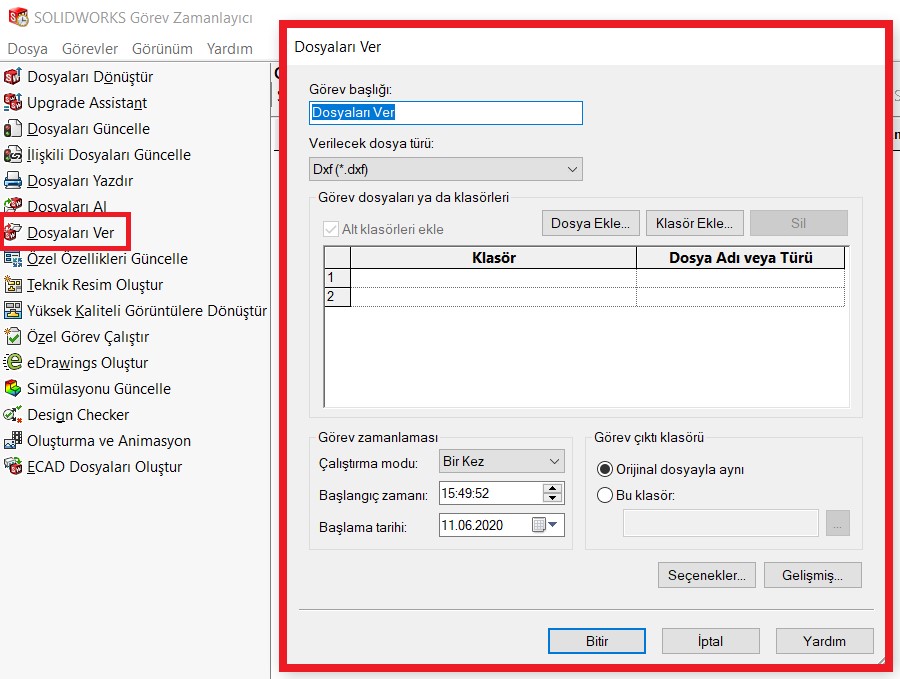
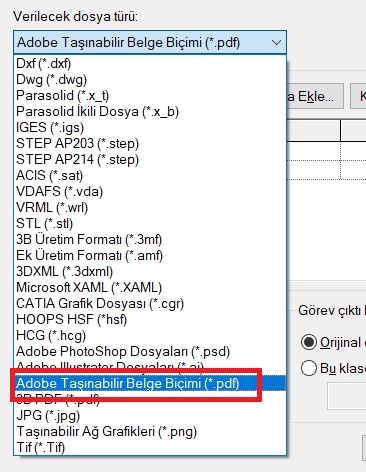
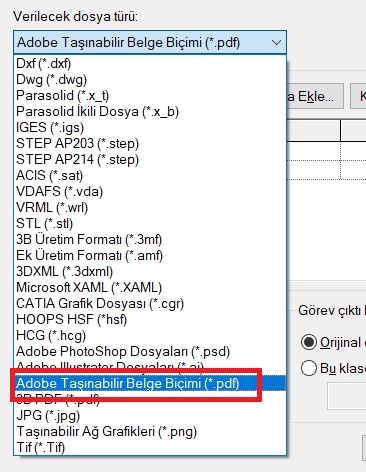
İşleme başlamak için Görev Zamanlayıcısı uygulamasını açtıktan sonra sağ kısımda yer alan görev listesi içerisinden Dosyaları Ver seçeneğini çalıştırıyoruz. Dosyaları Ver özelliği Solidworks ortamında oluşturulmuş dosyaları dilediğiniz dosya türüne çevirmenizi sağlayacak görevler planlamanıza olanak sağlayan bir özelliktir. Dosyaları Ver özelliğinin menü arayüzünde verilecek dosya türlerini, dosya konumlarını, çevirmek istediğiniz dosya türüne ait özellikleri ve görev zamanlayıcısını ayarlamanızı sağlayan seçenekler bulunmaktadır.
Verilecek dosya türü açılır sekmesine tıkladığınızda çevirmenize olanak sağlanan dosya türlerini görüntüleyebilirsiniz. Bu kısımdan Adobe Taşınabilir Belge Biçimi (*.pdf) seçeneğini işaretliyoruz.
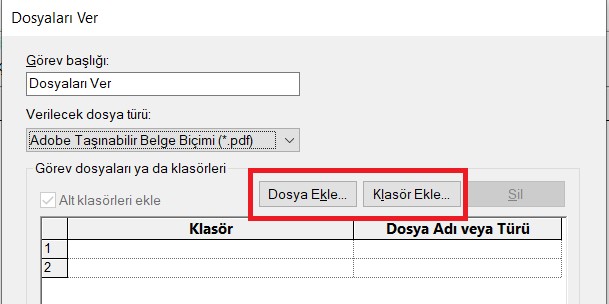
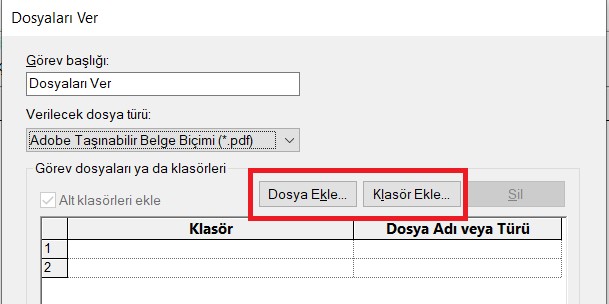
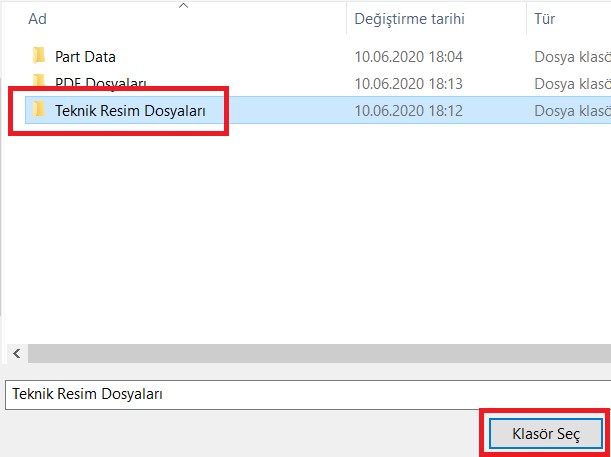
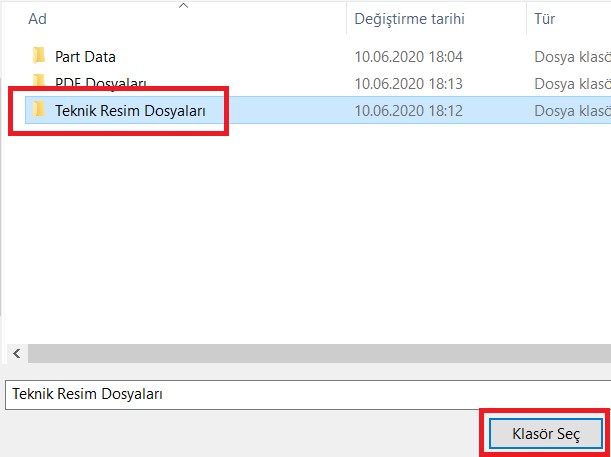
Konum belirleme işlemini tamamladıktan sonra Görev zamanlaması kısmından Çalıştırma modu açılır sekmesine gelerek çalışmanın kaç kez ve hangi aralıklarla yapılacağını belirliyoruz.
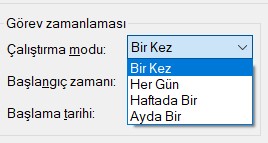
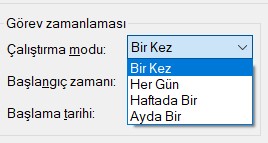
Alt kısımda yer alan Başlangıç zamanı kısmından işlemin başlamasını istediğiniz saati ve altında yer alan Başlama tarihi kısmından da işlemin yapılacağı tarihi belirleyebilirsiniz. Çalıştırma modu olarak Haftada Bir seçeneğini işaretlerseniz Başlama tarihi kısmında haftanın günleri belirecektir ve bu kısımdan, işlemin hangi günlerde tekrarlanmasını istediğinizi belirleyebilirsiniz.
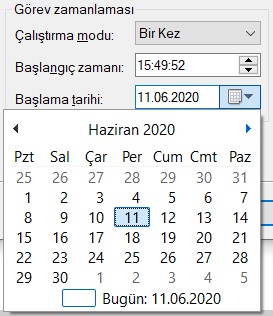
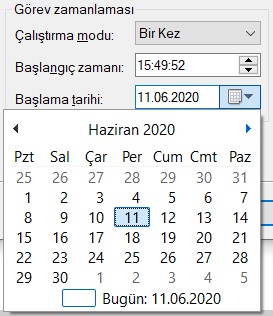
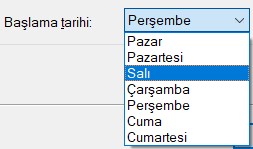
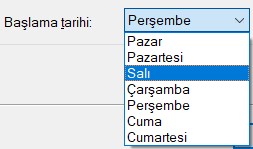
Sağ alt kısımda yer alan Görev çıktı klasörü kısmından, oluşturduğunuz dokümanların kaydedilmesini istediğiniz konumu belirleyebilirsiniz. Çıktı dosyalarının kaynak dosyalarıyla aynı konumda yer almasını istiyorsanız, Orijinal dosyayla aynı seçeneğini işaretlemelisiniz. Çıktı konumunu farklı bir konum olarak belirlemek isterseniz Bu klasör seçeneğini işaretledikten sonra yan taraftaki simgeye tıklayarak dilediğiniz konumu seçebilirsiniz. Ayrıca Seçenekler butonuna tıklayarak oluşturacağınız dosya formatının özelinde ayarlara ulaşabilmeniz mümkündür.
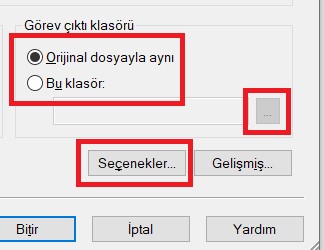
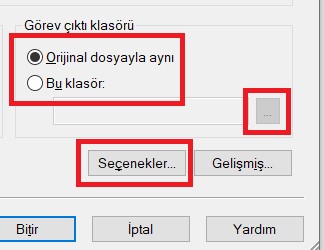
SOLIDWORKS Toplu PDF Kaydetme Son Adım
Gerekli seçimlerin hepsini yaptıktan sonra alt kısımda bulunan Bitir butonuna tıklayabilirsiniz. Bitir butonuna tıkladıktan sonra işlemin gerçekleştirilmesi için belirlediğiniz zaman geldiğinde işlem otomatik bir şekilde başlatılacaktır. Görev Zamanlayıcısı arka planda Solidworks uygulamasını çalıştıracak ve ilgili dökümanlarınızı açarak PDF formatına çevirip belirlediğiniz konuma kaydedecektir. İşlem devam ederken görev satırının sol kısmındaki “+” işaretine tıklayarak görev satırlarını ve durumlarını görüntüleyebilirsiniz.


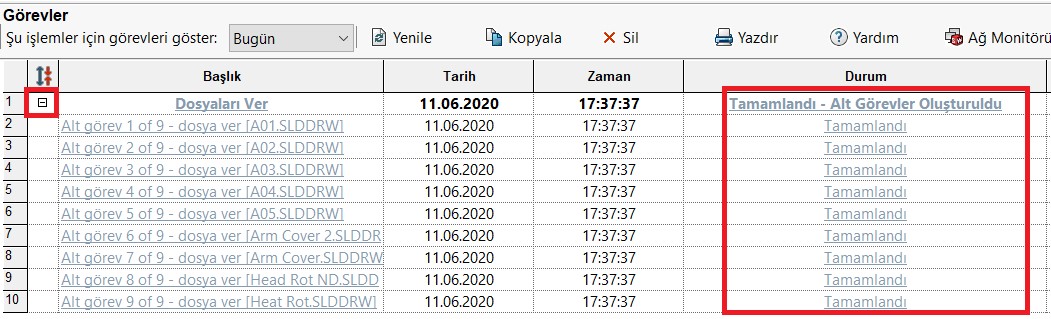
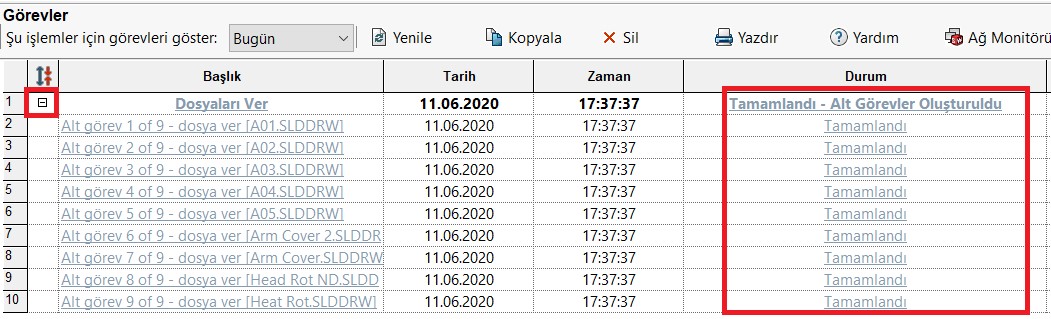
İşlem tamamlandıktan sonra çıktı klasörünüzü olarak belirlediğiniz konumu kontrol ettiğinizde PDF formatında dosyaların oluşturularak kaydedildiğini görebilirsiniz. Konuyla ilgili, makalenin hemen başında yer alan videomuzu da izleyebilirsiniz.
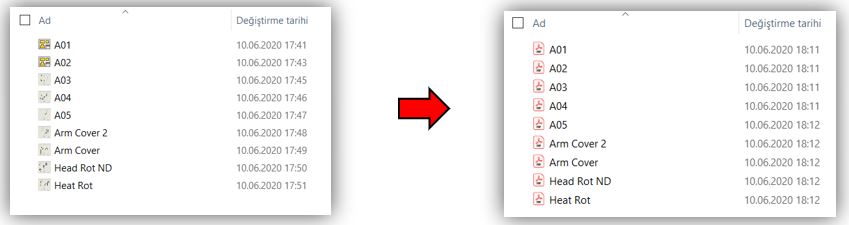
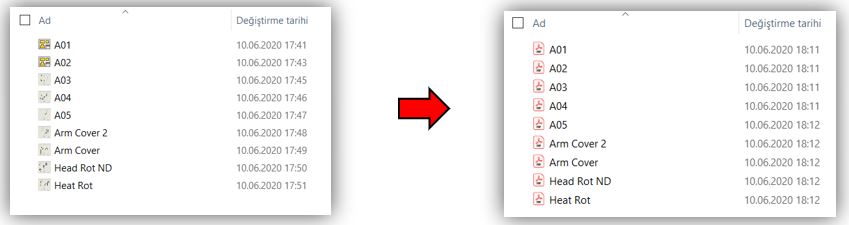
Konuyla ilgili bir desteğe ihtiyacınız var mı? Bize https://www.armadayazilim.com/ adresinden ulaşabilirsiniz. Görüşmek üzere.