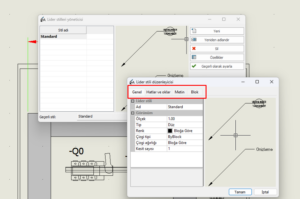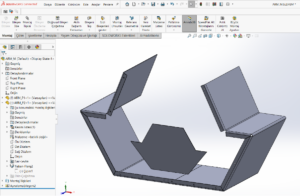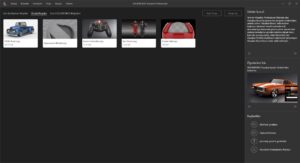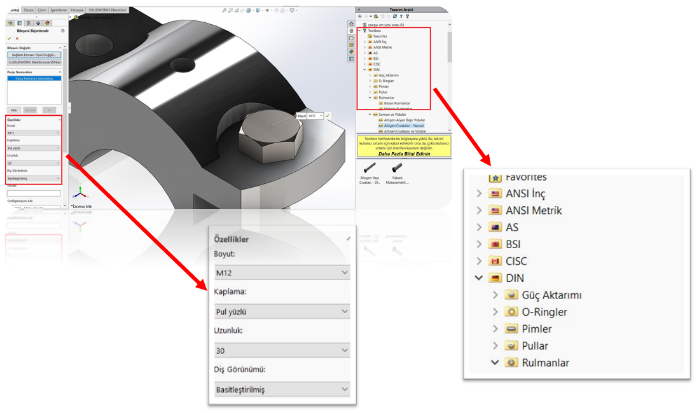 Solidworks’ün Professional ve Premium paketleriyle beraber edinebildiğimiz Solidworks Toolbox eklentisi, tasarımcıların dünya çapında standartlaşmış parça kütüphanelerini kullanmasına olanak sağlıyor. Toolbox parça kütüphanesi içerisinden bulunan cıvata, rulman, somun, pul ve dişli gibi makine elemanlarını kolay bir şekilde tasarımlarımıza ekleyebildiğimiz gibi, bu elemanları dilediğimiz gibi özelleştirmemiz de mümkündür.
Solidworks’ün Professional ve Premium paketleriyle beraber edinebildiğimiz Solidworks Toolbox eklentisi, tasarımcıların dünya çapında standartlaşmış parça kütüphanelerini kullanmasına olanak sağlıyor. Toolbox parça kütüphanesi içerisinden bulunan cıvata, rulman, somun, pul ve dişli gibi makine elemanlarını kolay bir şekilde tasarımlarımıza ekleyebildiğimiz gibi, bu elemanları dilediğimiz gibi özelleştirmemiz de mümkündür.
Fakat bazı durumlarda tasarımımıza eklediğimiz Toolbox elemanlarının boyutsal olarak farklılık gösterdiğini, tasarımımıza son eklediğimiz haliyle değil, farklı ölçülerde tasarımımızda yer aldığını görebiliriz. Bunun birkaç farklı sebebi olabilir ve çözümü kullanım şeklinize göre farklılık göstermektedir. Bu yazımızda karşılaştığınız veya karşılaşabileceğiniz boyutsal problemlerin önüne nasıl geçebileceğinizden ve Toolbox bileşenlerini sağlıklı bir şekilde tasarımınıza nasıl eklemeniz gerektiğinden bahsedeceğiz.
1- Toolbox Bileşenleri İçin Varsayılan Arama Konumunu Değiştirin
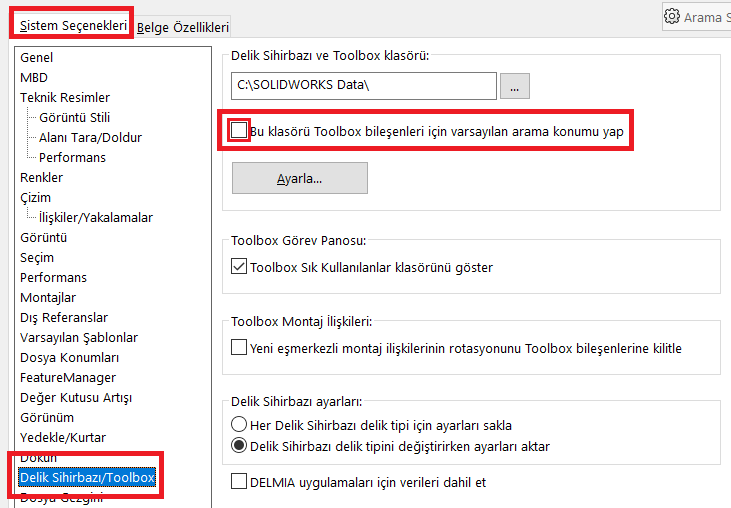
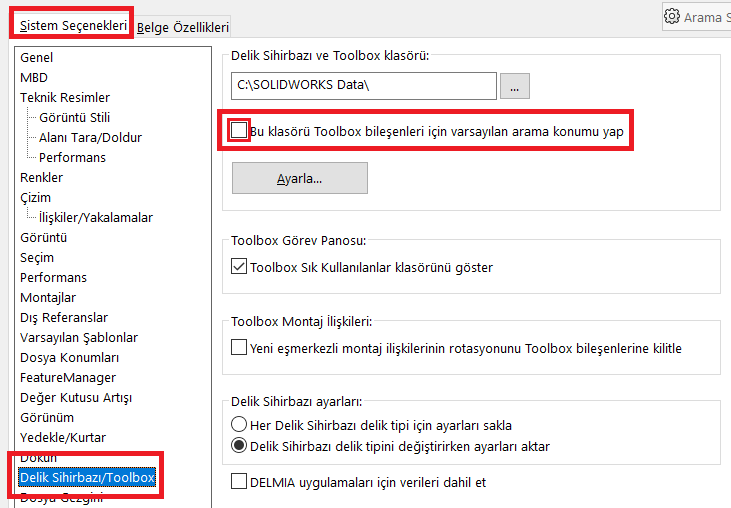
Bu seçeneğin onay tikini kaldırırsanız artık program, Toolbox bileşenleri için bütün konumlarda arama yapabilecek ve yaptığınız değişiklikler kalıcı olarak tasarımınızda saklanacaktır. Kendi bilgisayarınızda yaptığınız bir tasarımı başka bir bilgisayarda görüntülemek istediğinizde veya tasarımlarınızı başka bir kullanıcıyla paylaştığınızda, tasarımın kullanılacağı bilgisayarda da ilgili ayarlamanın yapılmış olması, Toolbox bileşenlerinin doğru bir şekilde görüntülenmesini sağlayacaktır. İlgili çözümle ilgili olarak makalenin hemen başındaki videoyu izleyebilirsiniz.
2- “Pack and Go” Seçeneğini Kullanırken Toolbox Bileşenlerini Dahil Edin
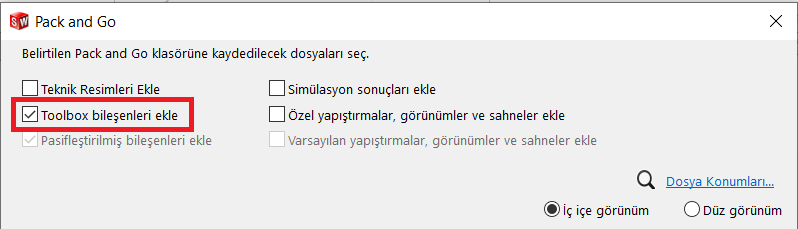
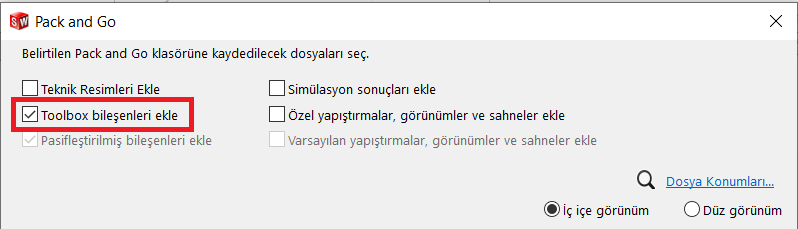
Başka bir kullanıcıyla tasarımınızı paylaşmak istediğinizde kullanacağınız “Pack and Go” özelliğinin menü arayüzünü açtığınızda karşınıza gelen seçeneklerden “Toolbox bileşenleri ekle” seçeneğinin aktif olduğundan mutlaka emin olun. Bu seçeneği aktifleştirmemeniz durumunda tasarımınız içerisine eklediğiniz Toolbox bileşenleriniz, tasarımınızı paylaştığınız kullanıcı tarafından görüntülenemeyecektir.
3- Toolbox Bileşenlerinizi Parça Formatına Dönüştürün
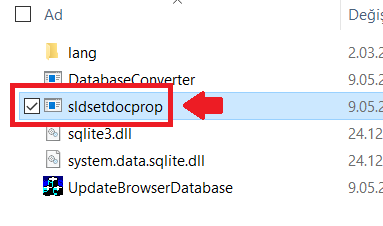
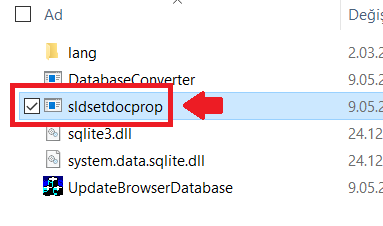
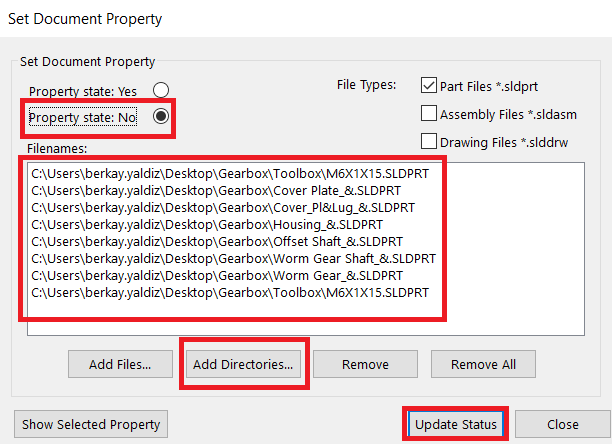
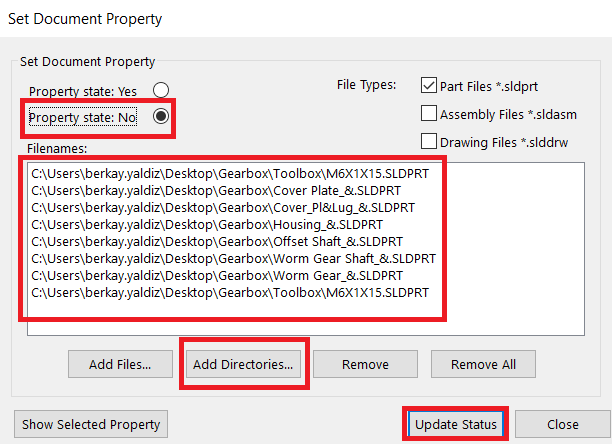
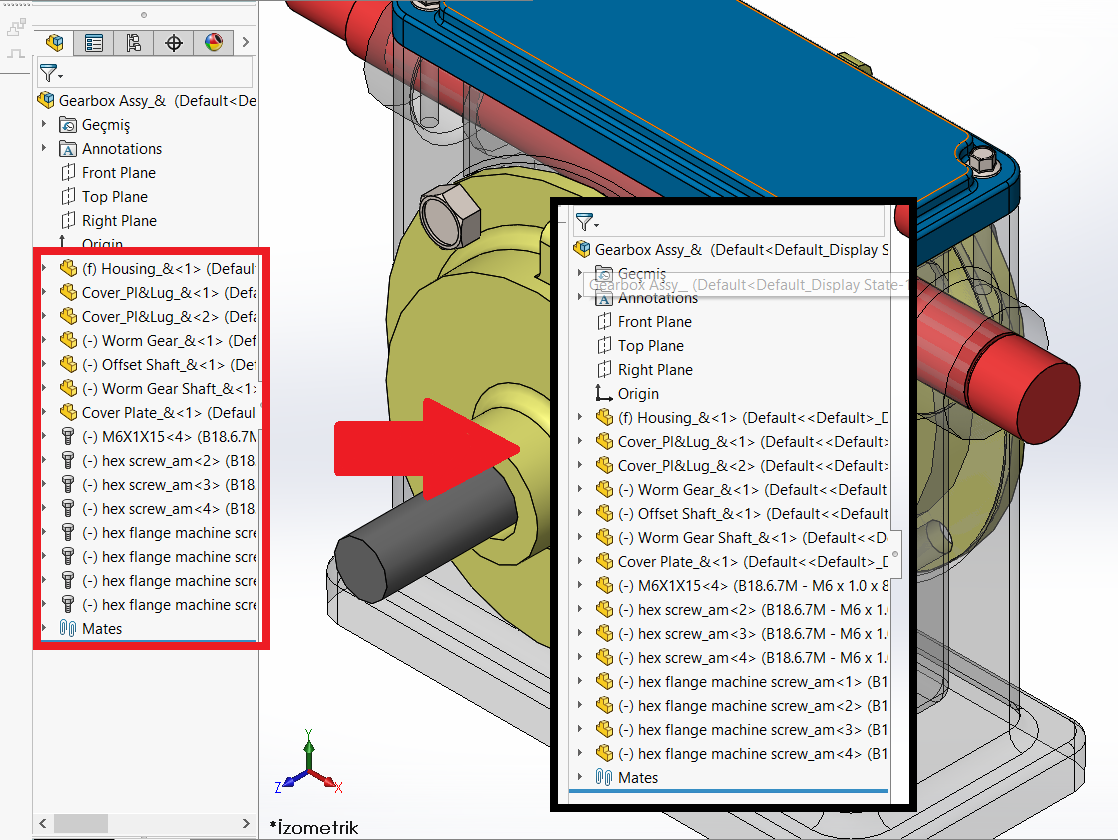
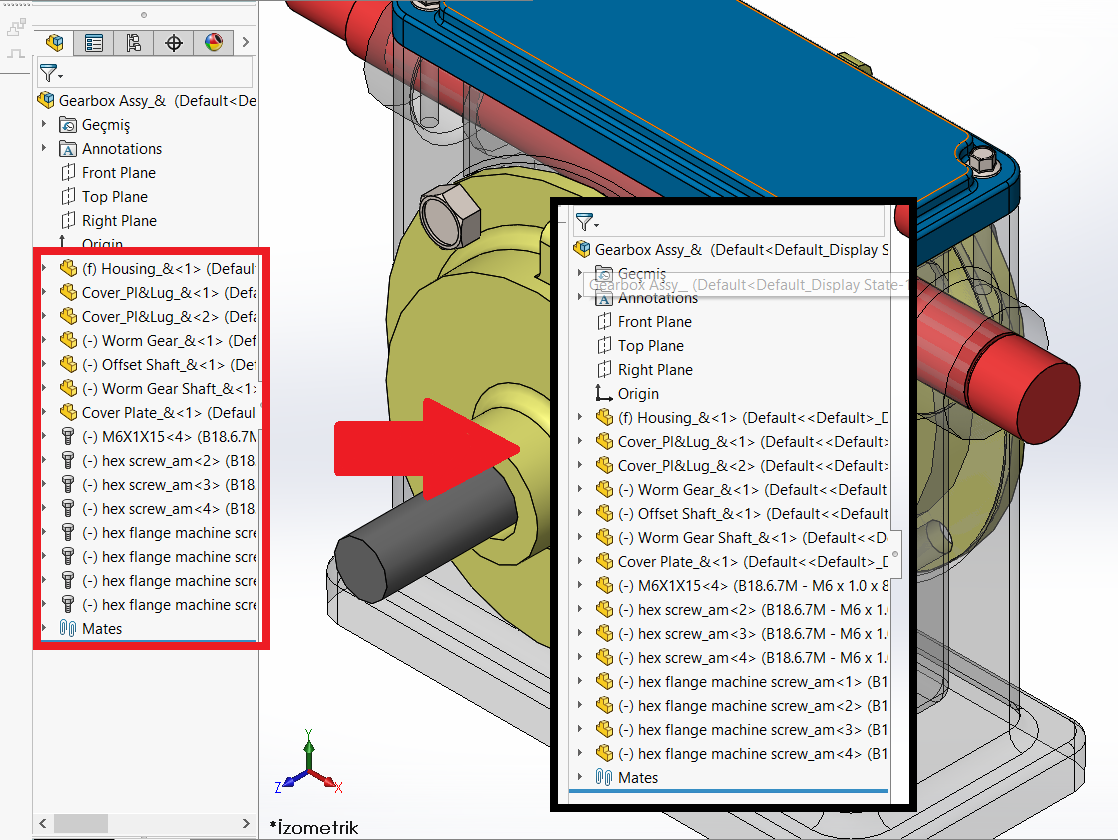
4- Toolbox Klasörünüzü Ortak Konuma Taşıyın
Birden fazla Solidworks kullanıcısının bulunduğu ve tasarımlarında toolbox bileşenleri kullanan firmalarda mevcut tasarımlar ortak ağ vasıtasıyla başka bir kullanıcının bilgisayarında görüntülenmek istendiğinde ilgili bileşenlerin farklılaştığı veya değiştiği gözlemlenebilir ve bu hata tasarımcılar için büyük bir problem haline gelebilir. Bunun için tek bir Toolbox klasörü belirleyerek, bu klasörü bütün kullanıcıların Ağ üzerinden erişebileceği ortak bir konuma taşımak ve tüm kullanıcılar için bu konumu Toolbox klasörü olarak tanımlamak etkili bir çözüm yolu olacaktır.
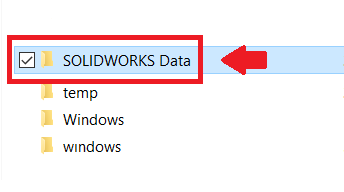
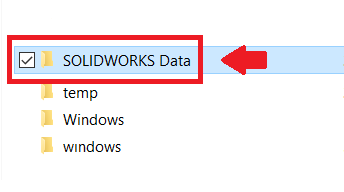
Klasörü yeni konumuna taşıdıktan sonra bütün kullanıcılar için Sistem Seçenekleri kısmından Delik Sihirbazı/Toolbox sekmesine gelerek “Delik Sihirbazı ve Toolbox klasörü:” dosya yolunu yeni oluşturduğumuz ortak klasör olarak belirliyoruz. Bu işlemin ardından, artık bütün çalışmalarınızda yer alan Toolbox bileşenleriniz her kullanıcı için tek bir konumdan alınacaktır.


Yukarıda dört maddeyle sınıflandırdığımız çözüm seçeneklerinde, Toolbox bileşenlerinde meydana gelen boyutsal değişim sorununun önüne nasıl geçebileceğinizi anlattık. Bu işlemlerden size uygun olanını, programı kullanım şeklinize göre belirleyerek uygulamanız durumunda, Solidworks size daha sağlıklı bir Toolbox deneyimi sunacaktır.
SOLIDWORKS ürünleri hakkında daha fazla bilgi almak için bizlere https://www.armadayazilim.com/ adresinden ulaşabilirsiniz. Son olarak blog üzerinde yer alan diğer makalelere de göz atmanızı tavsiye ederiz. Görüşmek üzere.