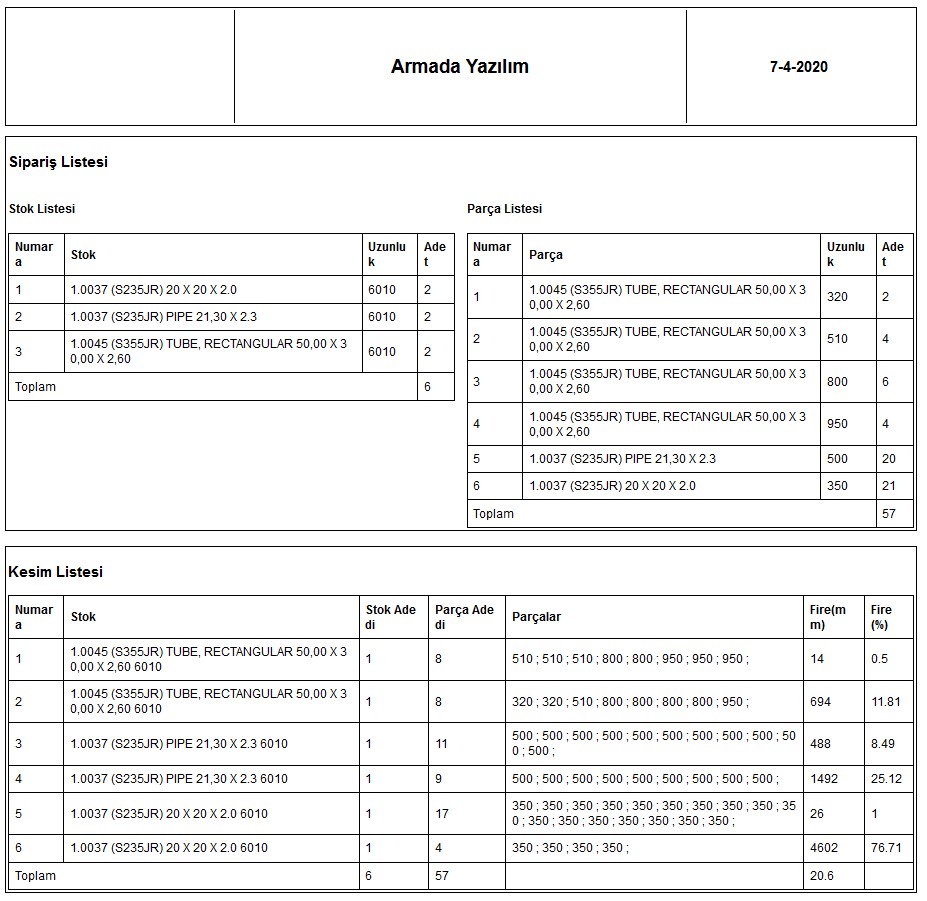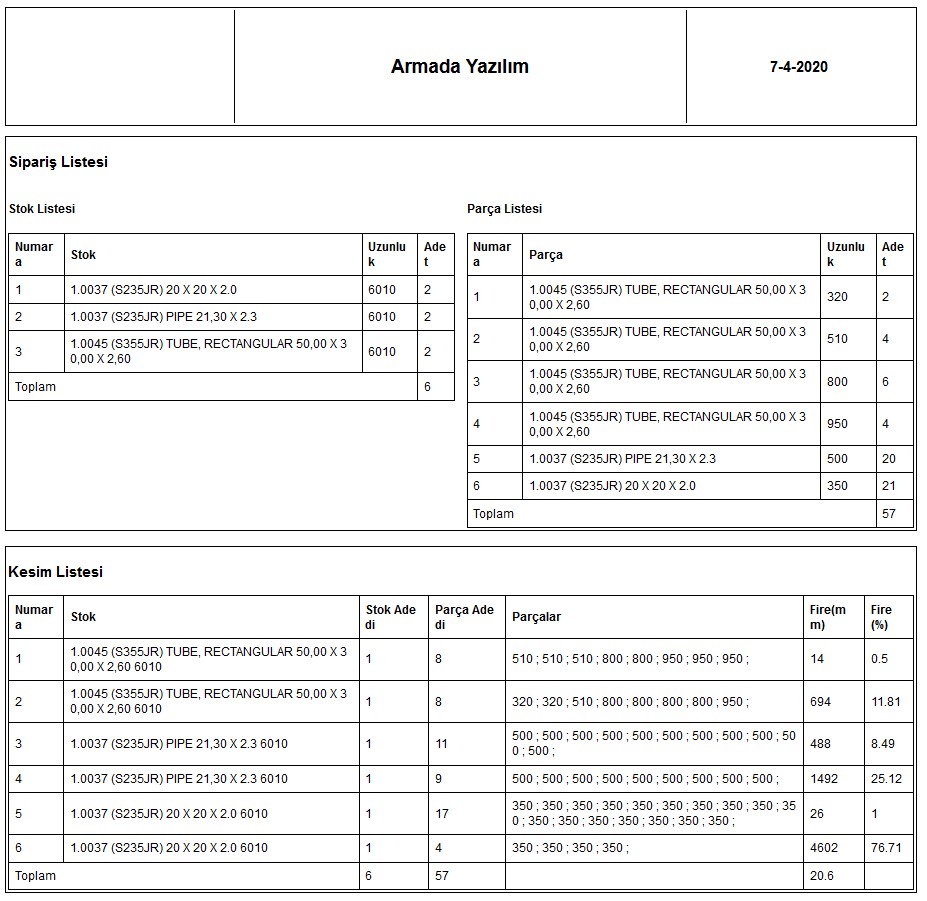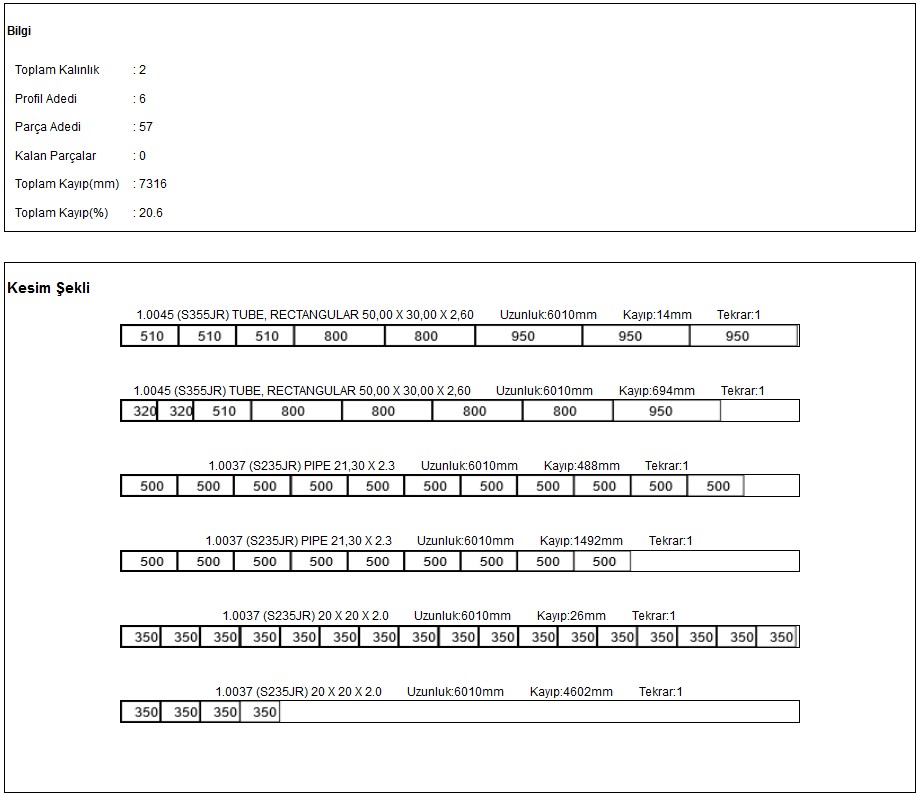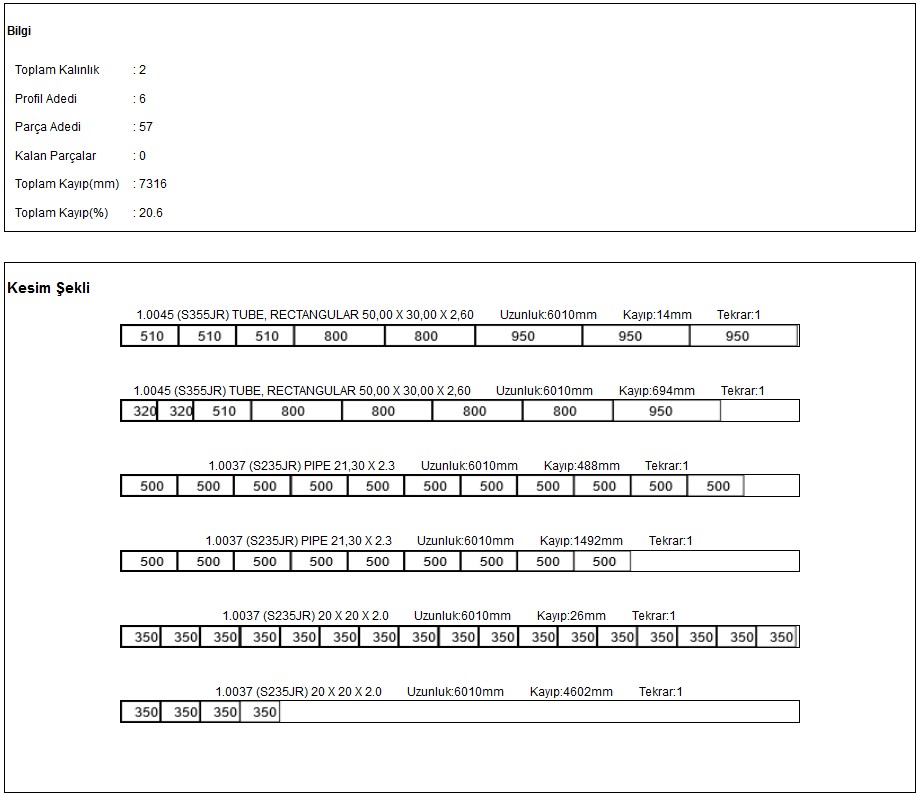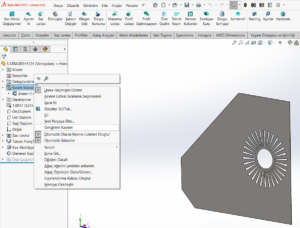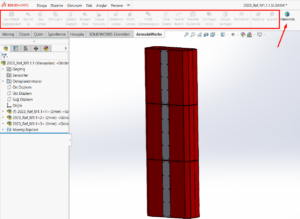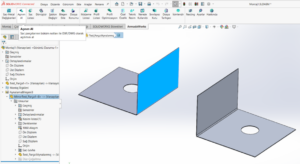SOLIDWORKS ile tasarladığınız boru veya profillerin kesim listesi rahatlıkla alabilir. Ancak en az fire verilecek şekilde bir kesim listesi hazırlamak istiyorsanız, ArmadaWorks tam olarak ihtiyacınız olan bütün seçenekleri size sunar. Öncelikle profil optimizasyonu ne için kullanılır detaylandıralım.
PROFİL OPTİMİZASYON NE İÇİN KULLANILIR ?
Profil optimizasyon, boru ve profillerinizi minimum fire verecek şekilde hızlıca dizer. Böylece zamandan ve malzemeden tasarruf etmenizi sağlar. Bildiğini gibi tasarladığımız bir parçanın-makinenin üretimi için birçok bilginin(kullanılacak malzeme, montajlama şekli, vb.) üretim kısmına aktarılması lazım. Mesela tasarımınızda farklı tipte, farklı boylarda profil içeren parçalar var ve bunun imalatı için bu profilleri sipariş vermeniz gerekecektir.
Piyasada profiller genelde belli bir standart boyda (6m) satılır. Peki kaç adet profil sipariş vereceksiniz. Kullanılacak olan profilleri nasıl dizerseniz daha az boy profil kullanılır bunu hesaplamak gerekir. Yani kısacası en az fire verecek şekilde hesap yapmanız gerekir. Bu tarz problemlerin çözümü için optimizasyon algoritmaları geliştirilmiştir. ArmadaWorks de geliştirdiğimiz bu algoritma ile en az fire verecek şekilde kullanılacak profil listesini ve hangi sırayla kesileceğini de (kesim listesini) hesaplar.
ARMADAWORKS NASIL KULLANILIR?
Profil Optimizasyon komutu ArmadaWorks Professional paketinde mevcuttur. Buradan indirip 15 günlük demo kurup deneyebilirsiniz.
Öncelikle optimizasyon yapacağımız dosyayı açalım. Daha sonra Profil Optimizasyon komutuna tıklayalım. Aşağıdaki resimde görüldüğü gibi bir pencere açılacaktır.
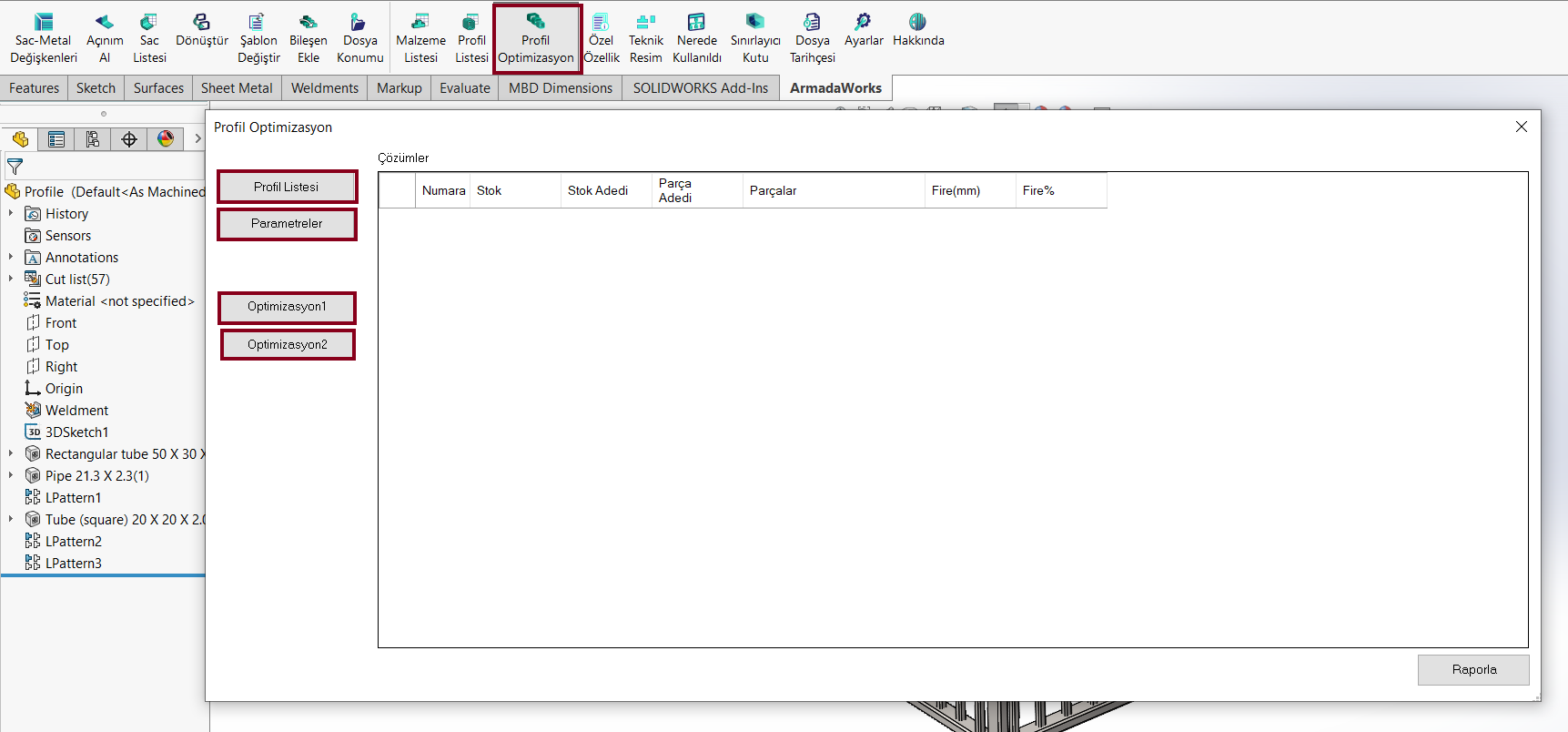
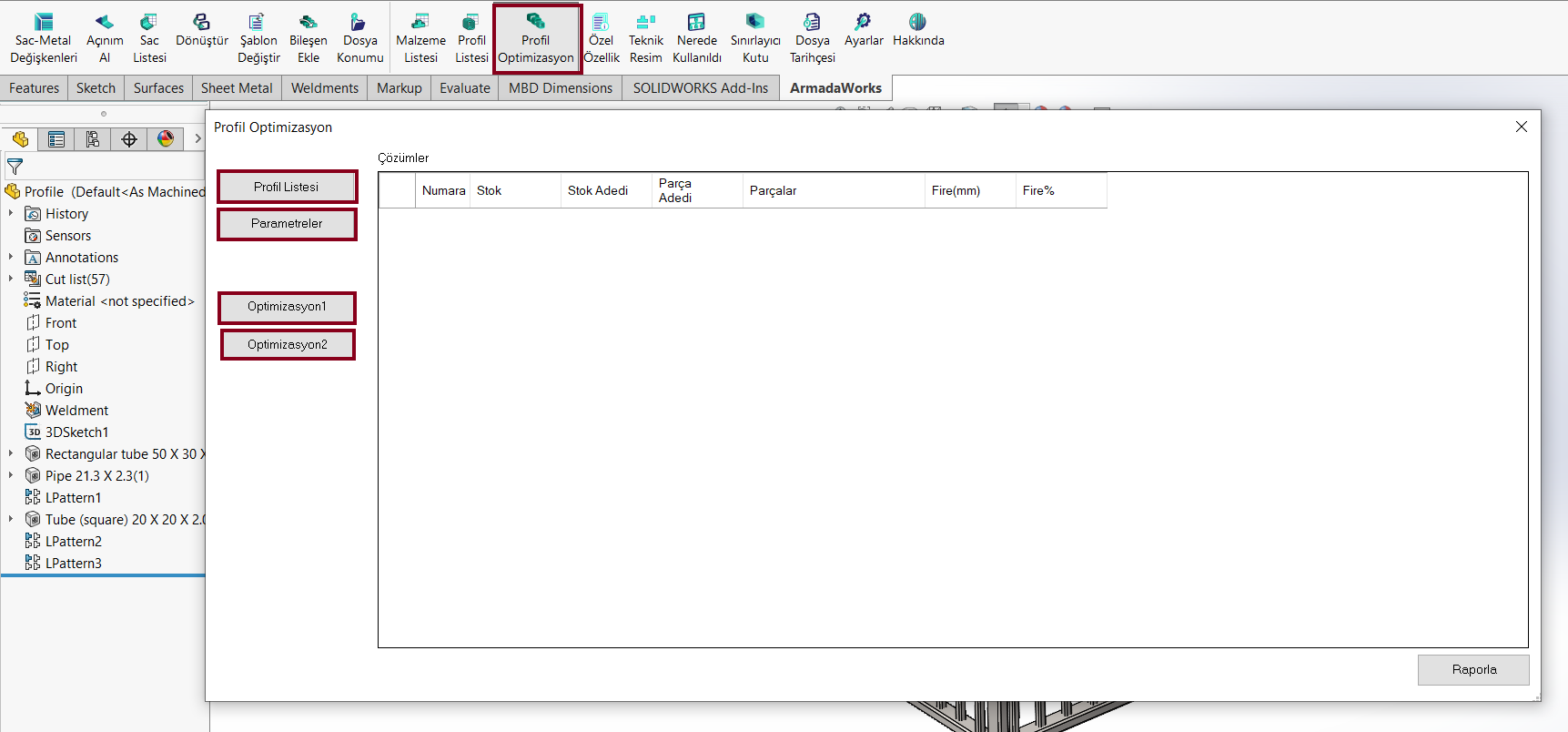
# Profil Listesi
Profil listesine tıkladığımızda karşımıza açık olan dosyamızda bulunan profiller uzunluk ve adet bilgileriyle listelenecektir. Bu listedeki bilgiler yaptığınız tasarımdan otomatik olarak gelir. Burada profillerinizin adedini düzenleyebilir veya yeni profil ekleyebilirsiniz. Aslında SOLIDWORKS ortamında profil çizmeden de buradan profil ekleyip, tanımlayabilirsiniz.
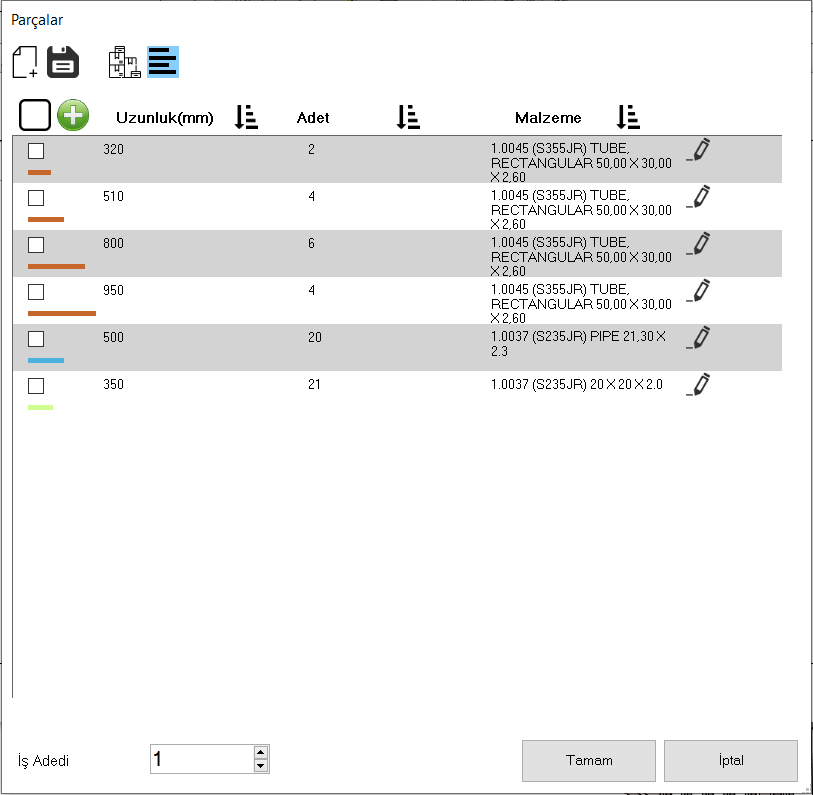
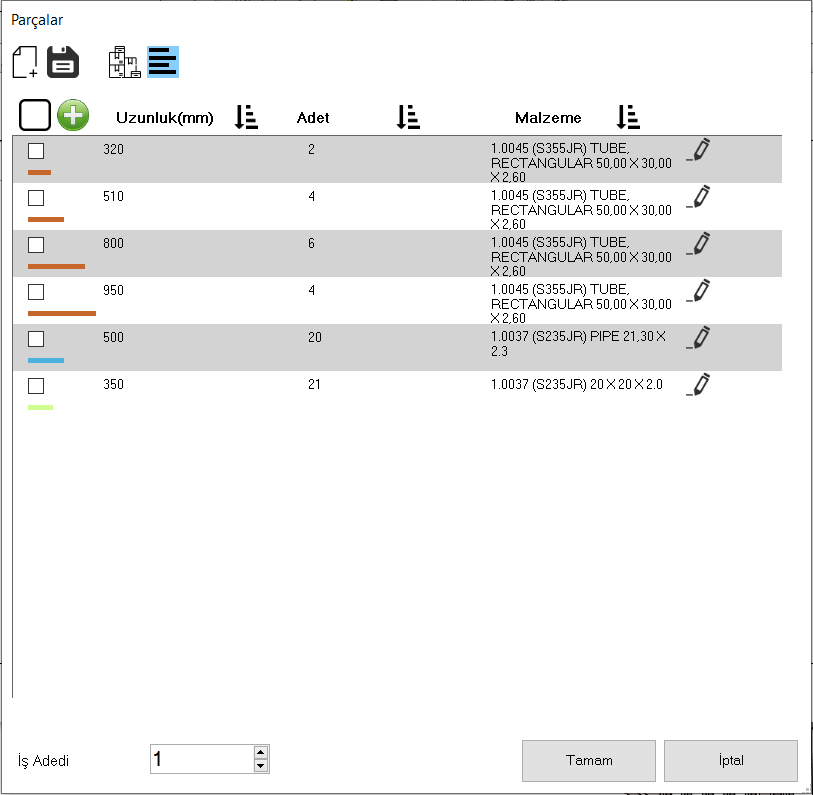
# Yeni Profil Ekleme
Ekle ![]()
![]()
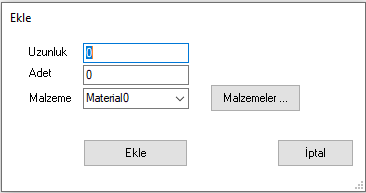
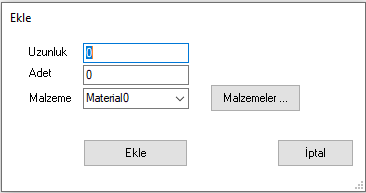
# Profil Düzenleme
Profillerimizin özelliklerini değiştirmek istiyorsak düzenle butonuna basıyoruz ve değiştirmek istediğimiz özellikleri düzenleyip kaydediyoruz.
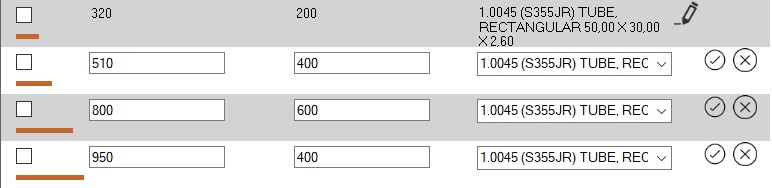
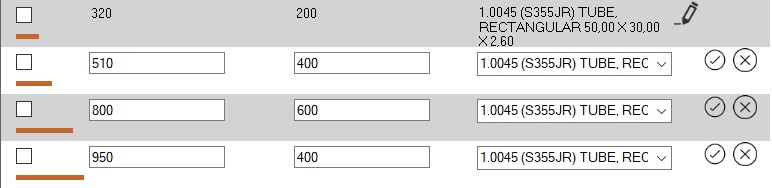
# Stok Listesi
Dizilimi yapacağımız profilleri hangi tip,boy profillere dizeceğiz? Bu sorunun cevabı aslında stok. Stoğumdaki profil tiplerini adetleri ile tanımlayabiliyorum. Bu şekilde hesaplama yaptıktan sonra stoğumda kaç boy profile ihtiyaç olup olmadığını görebileceğim.
Stoklar ![]()
![]()
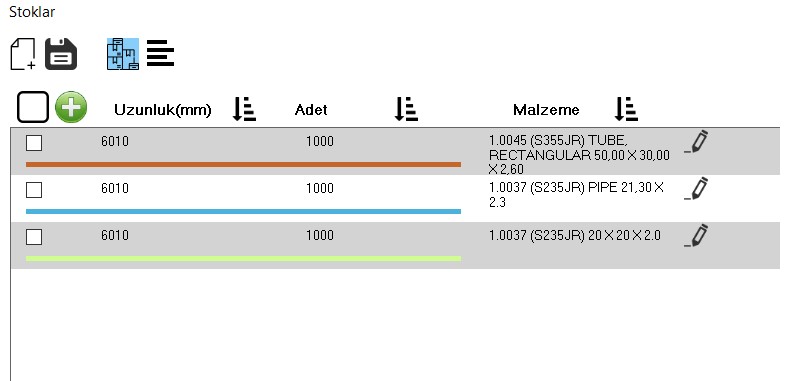
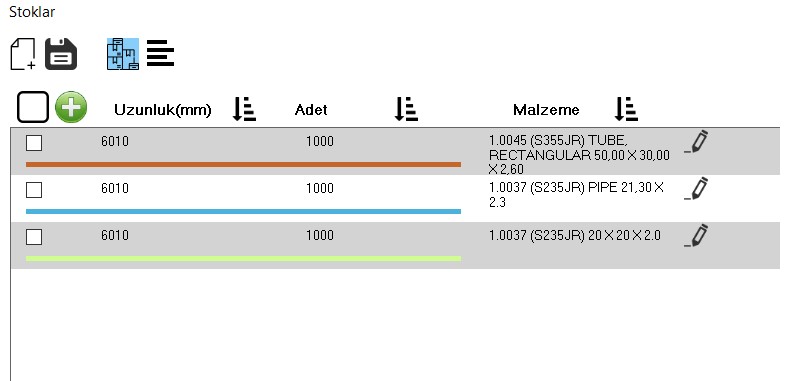
# Profilleri ve Stokları Kaydetme
Profillerimizi ve Stoklarımızı daha sonra kullanabilmek için kaydet ![]()
![]()
![]()
![]()
# Parametreler
Testere Kalınlığı: Kesicimizin kalınlığını mm cinsinden gireceğimiz alan.
Maksimum Fire: Optimizasyon işleminde verilecek maksimum firenin mm cinsinden girileceği alan.
Rapor Başlığı: Optimizasyon sonucunda aldığımız raporun başlığını girdiğimiz alan.
# Optimizasyon1/Optimizasyon2
![]()
![]()
![]()
![]()
# Raporlama İşlemi
Optimizasyon yaptıktan sonra sonuçları raporlamak için Raporla ![]()
![]()