Solidworks ‘un en güncel versiyonu olan Solidworks 2020 kurulumu sıklıkla merak edilen konular arasında yer alıyor. Solidworks yükleme den önce bilgisayarınızın sistem gereksinimlerinin, Solidworks 2020 sistem gereksinimlerini karşıladığından emin olunuz. Eğer donanımsal açıdan sistem gereksinimleri karşılanmıyorsa; yükleme esnasında sorunlarla karşılabilir ya da Solidworks ‘de tasarımlar yaparken verimsiz çalışmanıza neden olabilir. Şimdi adım adım Solidworks kurulumunu takip edebilirsiniz.
Solidworks yükleme / kuruluma başlamadan önce
- Makalenin hemen başında belirttiğimiz gibi sistem gereksinimlerinden emin olmak için http://solidworks.com/System_Requirements adresini ziyaret ediniz.
- Antivirüs programınızın kapatılmış olduğuna emin olun.
- Windows güncellemelerinin tümünü tamamlayın. Aksi takdirde kurulumunuzda hatalar çıkacaktır.
- Kurulum dosyaları edinin. (Makalenin sonunda gerekli link verilmiştir.)
- Bilgisayarınızda yerel yönetici haklarına sahip olun. Hazırsanız başlıyoruz 🙂
1- Kurulum dosyaları içerisinden setup.exe dosyasına sağ tıklayarak Yönetici Olarak Çalıştır seçeneğine tıklayarak kurulumu başlayın.
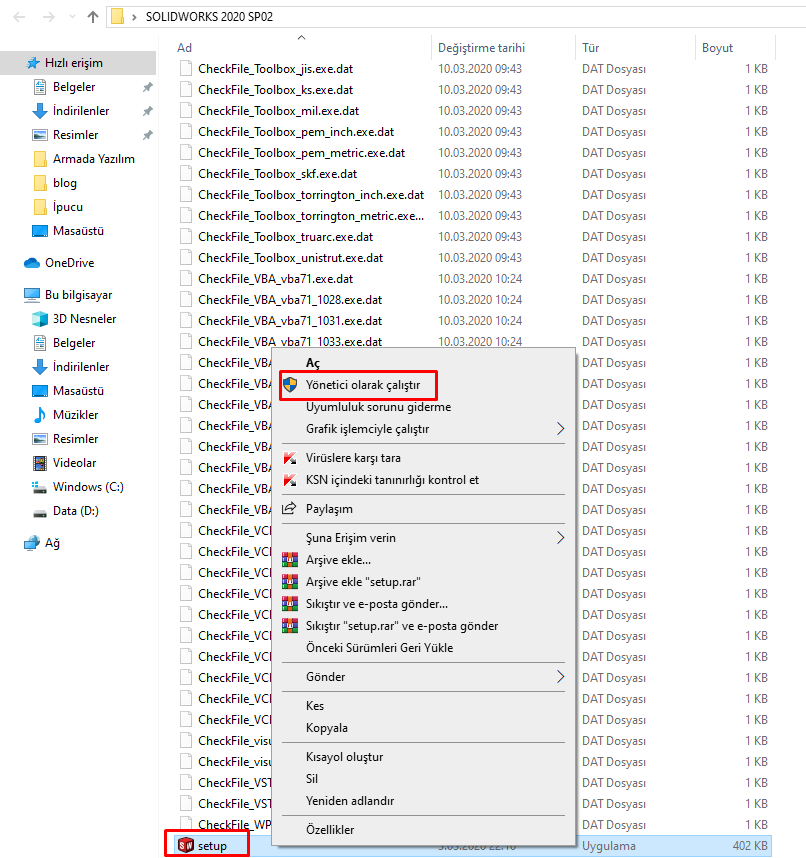
2- Ekranda çıkan Bu bilgisayara yükleyin ibaresini seçin.
3- Seri Numarası kısmında SOLIDWORKS ürününüzün 24 haneli seri numarasını bölüme girin. (Visualize, Composer, Simulation ürünleriniz var ise ilgili kutucuğu girin ürününüze ait seri numarasını girin.)
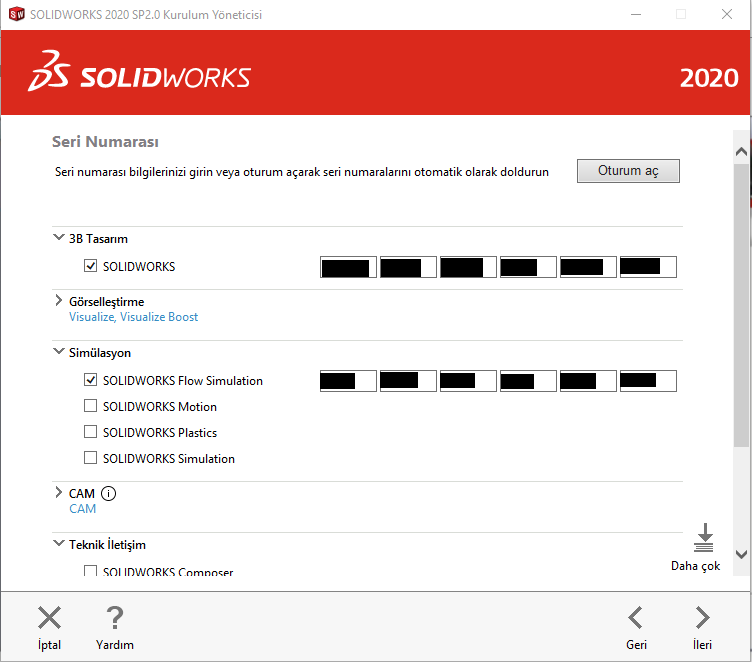
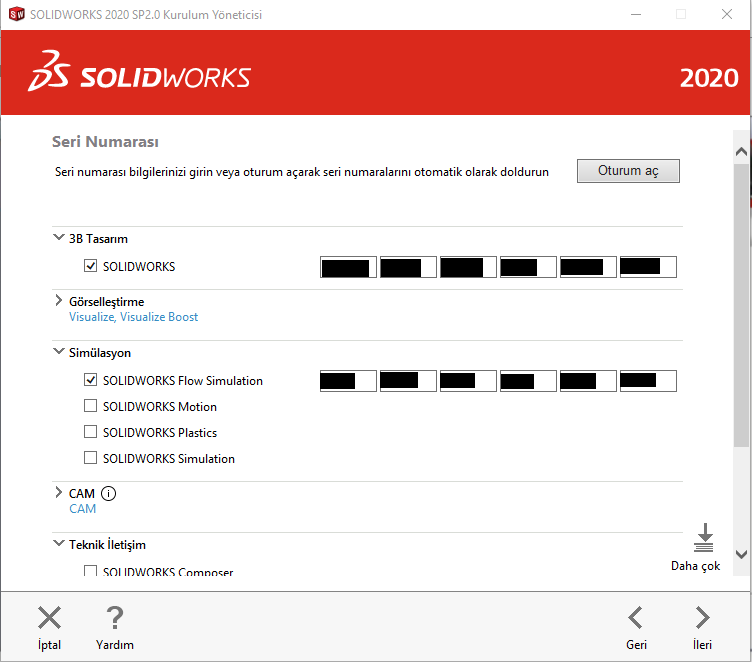
4- İleri dedikten sonra özet ekranına geleceksiniz.
- Ürünler kısmı : Girdiğiniz seri numaraya göre otomatik seçilecektir.
- İndirme Seçenekleri : Kurulum dosyalarınız tam değilse tamamlamak için indirme işlemi yapacaktır.
- Kurulum Konumu: Solidworks’ün kurulacak olduğu konumdur. Varsayılan olarak C’ye kaydeder.
- Toolbox/Delik Sihirbazı : Toolbox kütüphanesi ve delik sihirbazının kurulacak olduğu konumdur.
Bu kısım kurulum aşamasında dikkat edilmesi gereken en önemli noktadır. Daha önce bilgisayarınızda Solidworks yoksa, yeni bir kurulum yapıyorsanız varsayılan ayarları düzeltmenize gerek yoktur. ( C:\SOLIDWORKS Data )
Bilgisayarda önceden bir Solidworks yüklü ise klasör isminin sonunda ekran görüntüsündeki gibi parantez içinde rakam (3) veya (2) gibi görebilirsiniz. Bu durumda güncellemek için değiştir i seçmelisiniz.
Bilgisayarda önceden bir Solidworks yüklü ise
# Değiştir dedikten sonra, aşağıdaki işaretli olan Varolan bir SOLIDWORKS Toolbox’ı kullan seçeneğini işaretlemelisiniz. Gözat dedikten sonra varolan C: Solidworks Data klasörünü seçmelisiniz. Bu işlem eski Toolbox kütüphanemizin güncellenmesini ve mevcut montajlarınızda kullandığınız Toolbox dosya referansının korumasını sağlayacak, montajlarınız da toolbox boyut değişimlerinin önüne geçmiş olacaksınız.
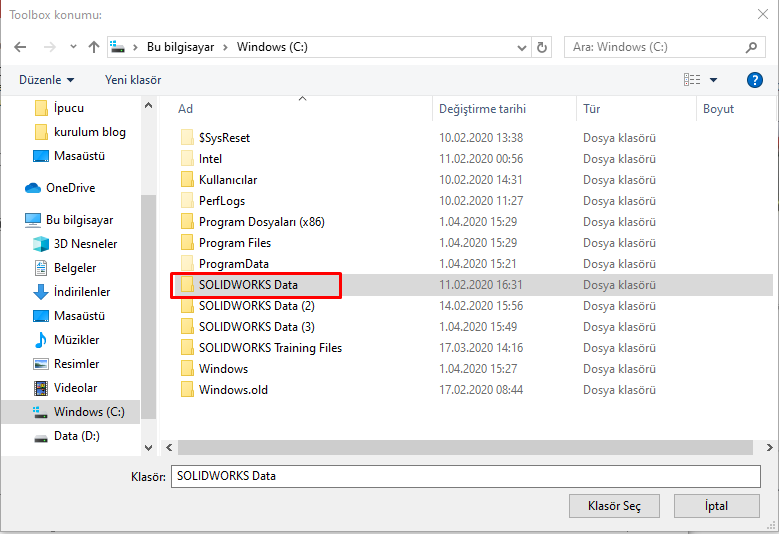
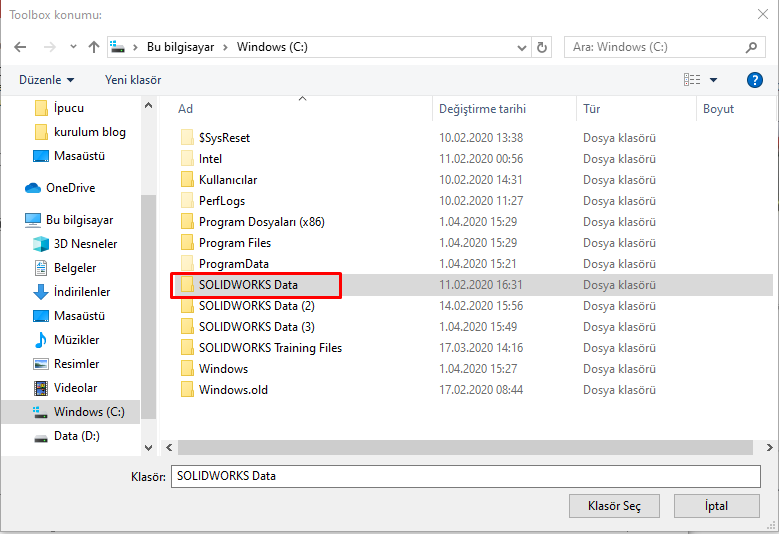
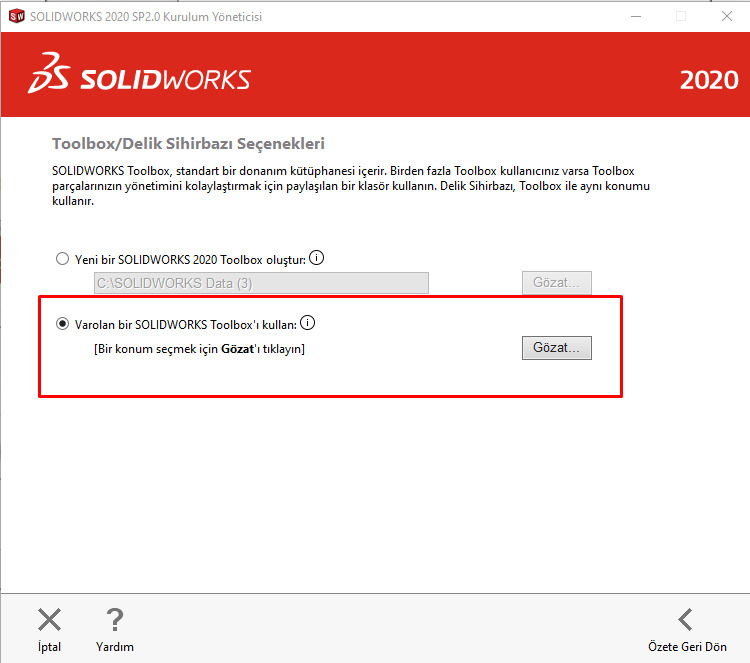
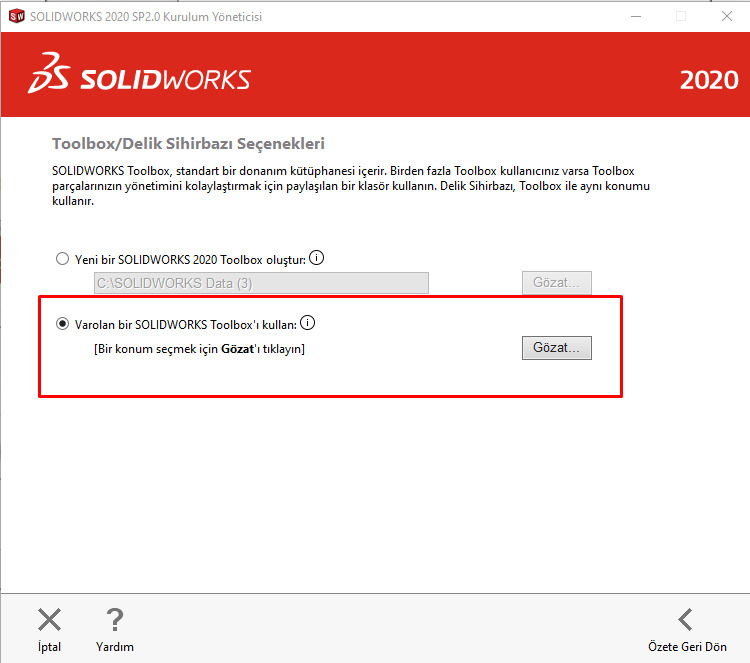
5- Geri dedikten sonra aşağıdaki işaretli kısımları seçin ve kurulumunuza başlayın.
6- Eksik dosyalar varsa önce indiriliyor ekranı gelecek. Yoksa Kuruluyor ekranını göreceksiniz. Kuruluyor aşamasında bilgisayarınızı kullanmamanızı öneririz.
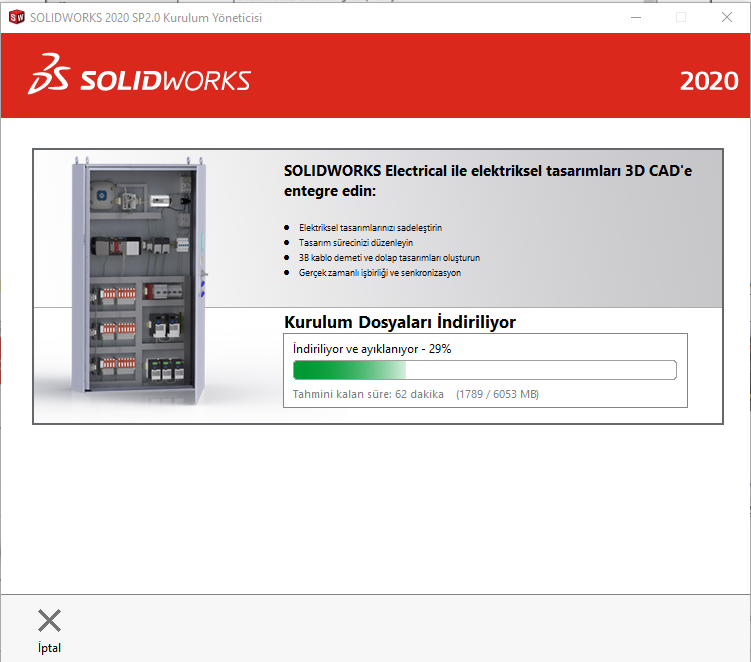
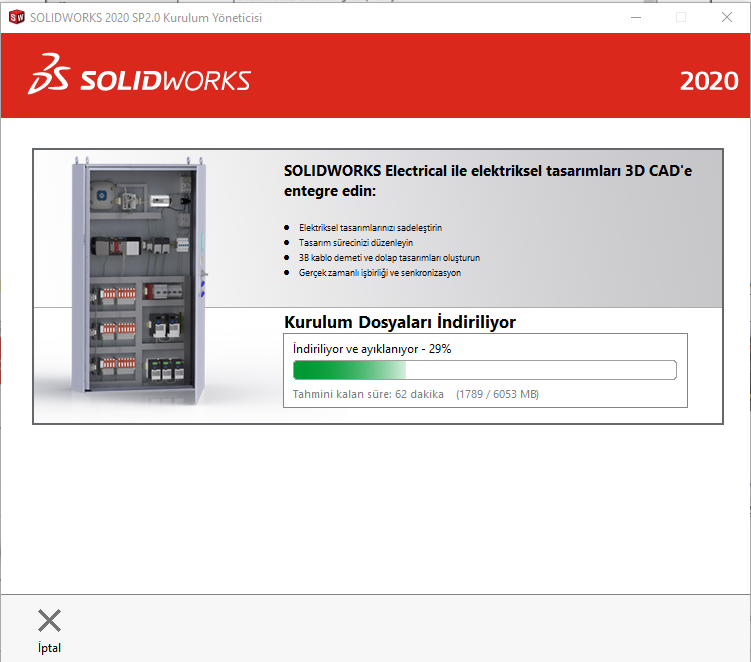
7- Kurulum Tamamlandı ibaresini gördüğünüzde son deyip kurulumu tamamlayın. İşte bu kadar 🙂 Lisans aktivasyonu yaptıktan sonra programı kullanmaya başlayabilirsiniz. Lisans aktivasyonu için burada yer alan linke tıklayarak detaylara erişebilirsiniz. Saygılarımızla.

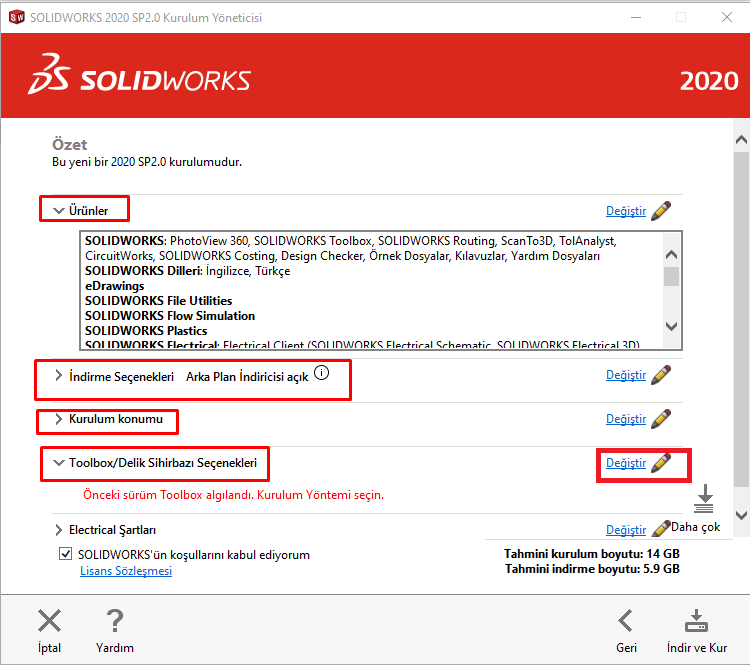
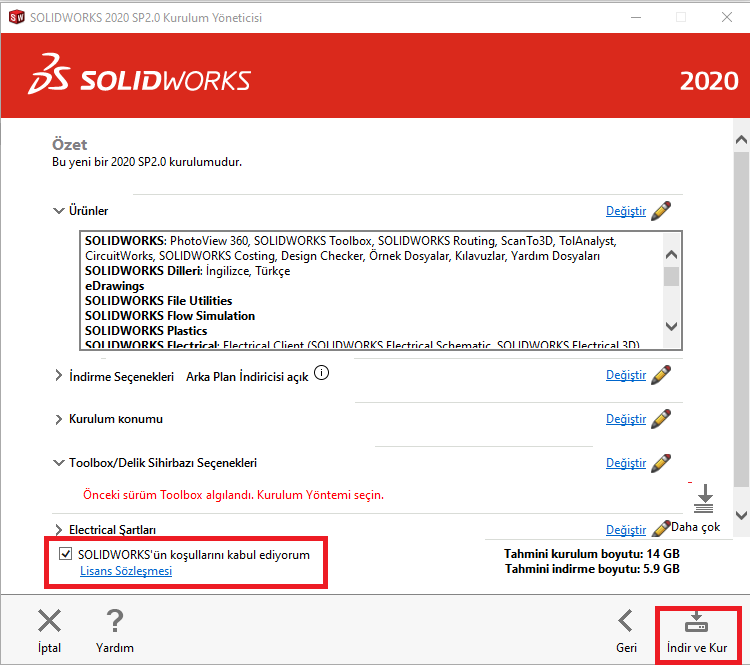
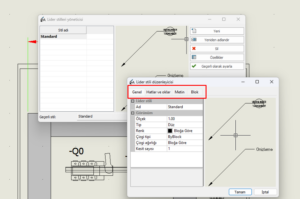
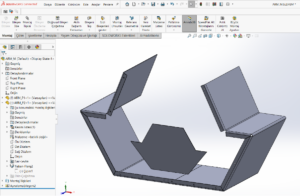
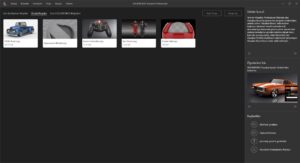
solidworks 2020 sp5 kullanıyorum. Malzeme listesini excel olarak kaydetmiyor. text. uzantılı kaydediyor. sorun ne olabilir?