SOLIDWORKS Toolbox ve Delik Sihirbazı Nasıl Yapılandırılır? – 2.Bölüm
İkinci bölüme hoşgeldiniz. Bu blog yazısında donanımınızı yapılandırmanız için ikinci adımı anlatacağız.
Her zamanki gibi ilk önce mevcut orijinal Toolbox klasörünün yedeğini alınız. Tam yedeklediğinizden emin olmak için tüm SOLIDWORKS Data klasörünün yedeğini alınız. Varsayılan konum C:\SOLIDWORKS Data. Eğer Toolbox konumundan emin değilseniz Solidworks’ü açıp Seçenekler –> Sistem Seçenekleri –> Delik Sihirbazı/Toolbox sekmesinden emin olabilirsiniz.
Bu konuda bu kadarı yeterli… Şimdi ise Toolbox konfigüratörünü açalım ve 2. seçeneği tıklayalım.
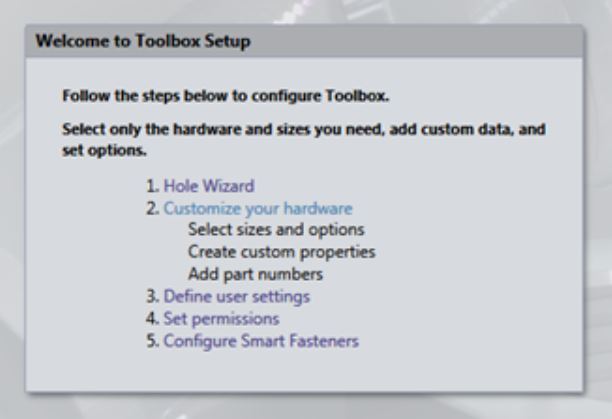
Herşeyden önce bu bölümde devasa miktarda bilgi var. Bu sayfa tüm standartları listeler, eğer bunların bazılarını kullanmıyorsanız kontrol kutusundaki işareti kaldırın. Bu boyutu küçültür ve kullanıcıların en doğru grubu seçmesini sağlar.
**Eğer yüklemeyi anladıysanız sadeleştirme gerekmeyecek. Toolbox standartlarını yükleme yaparken zaten kullanmadıklarınızı kaldırmış olmalısınız. Eğer yükleme sürecinde bunu yapmadıysanız artık bir sonrakinde nasıl yapılacağını anlamış olmalısınız.
Her bir standardı yapılandırıcının sol tarafından genişletebilirsiniz.


Her grup, standartlarda olduğu gibi aynı şekilde yapılandırılabilir böylece ihtiyaç duymadığınız bağlantı elemanlarını tek tek kaldırabilirsiniz.
Mevcut bağlantı elemanlarının içinde de ölçü vb. gibi daha ileri ayarlamalar da yapabilirsiniz. Örnekte gördüğünüz gibi burada bu bağlantı elemanının yaklaşık 33000 mümkün konfigürasyonu mevcuttur. Mümkün konfigürasyon sayısı bunların parçada olacağı demek değildir. Bunlar varsayılan olarak oluşturulmazlar ancak istendiğinde hepsini oluşturabilirsiniz. Her konfigürasyon parça montaja atılırken oluşturulur.


Neden bu kadar fazla konfigürasyon var? Hadi ‘Socket Head Cap Screw’ elemanında ‘size’ kısmını açalım. Her bir ölçü onay kutusu ile kaldırılabilir (1) ve ‘+’ ile de ölçü ekleyebilirsiniz (2).


Haydi ölçü ekleme menüsüne bakalım. Bağlantı elemanının boyutunu aktif etmek için tüm kutucukları doldurmanız gerekmektedir. Aynı işlem uzunluk, diş gibi öğeler için de yapılabilir.


Aynı zamanda göründüğü gibi ‘Drive Type’ ları da kaldırabilisiniz.


Burada dişli görünüşü var. Toolbox’taki hiçbir şey bağlantı elemanlarının boyutuna ve montaj performansına bu alanda olduğundan daha büyük bir etki edemez. ‘Simplified’ opsiyonu burada kullanılmak için en iyisidir.
** Dosya boyutunu yükselttiği ve montajda grafiğe fazla yüklendiği için şematik hiç bir zaman kullanılmamalıdır. Eğer bağlantı elemanlarının ayarlarıyla ilgili kullanıcıya bir kısıtlamada bulunmasanız dahi en basit tabirle hiç bir şematik görünüm opsiyonunu kullanmamalarını açıklayınız.


Genel ayarlara geri dönelim ve ‘Custom Properties’ butonuna basalım.


Bu kutu sizin özgün ayarlarınızı yapabilmenizi sağlar. Zaten Parça Numarası, Açıklama ve Yorum alanları vardır. Bu kutu sadece eklemek istediğiniz diğer şeyler için geçerlidir. Hadi bir tanesini ayarlayalım. ‘Property Name’ kutusunda ‘Material’ girelim. Daha sonra “Each value for this property requires a new configuration name” yanındaki onay kutusunu işaretleyelim, bu ikinci bir konfigürasyon kopyasını her parça yapılandırılması için ekler.
Diyelim ki 2 malzememiz var ‘Zinc Plated’ ve ‘Stainless Steel’.


Liste butonuna tıklayın. Burada eğer isterseniz bir SW materyal bağlantısı atayabilirsiniz. Diğer türlü ‘Value’ kutusunu ardından ‘Suffix’ kutusunu doldurunuz.


Bittiğinde buna benzer şekilde görünüyor olması gerek.


OK’a tıkladığımızda konfigürasyon listesi güncellenecek ve özel özelliğin eklendiğini farkedeceksiniz. Bu özellik tüm ‘toolbox’ için geçerli ve herhangi bir bağlantı elemanı için seçilebilir. Buradaki konfigürasyonlara bir göz atın ve son harfin N,C ya da S olduğunu göreceksiniz. Bunlar da görünüm tipinden gelmektedir. N:Hiç ya da Basitleştirilmiş, C=Kozmetik ve S=Şematik.


Eklenen malzemeyi varsayılan olarak ayarlamak için onay kutusunu işaretleyelim ve ne olduğunu görelim. Klasör ikonuna tıklayarak bir seviye yukarı çıkalım ve konfigürasyon listesini güncellemek için tekrar ‘Socket Head Cap Screw’ bağlantı elemanını seçelim.


Güncelledikten sonra N, C ve S harflerinin ZP ya da SS ile bütünleştiğini göreceksiniz.


Konfigürasyonlar bu butona basarak Excel sayfası ile de yapılandırılabilir. Excel’e almak için ‘Export Data’ yı kullanın ve işiniz bittiğinde içe aktarın. ‘Create Confiruration’ butonu da burada ancak söylediğim gibi onu muhtemelen kullanmayacağım. Eğer elinizde fazladan ağ alanı ve fazladan zaman varsa bu buton ikisini de elinizden alır.


Bu bir Excel sayfası örneğidir.


Son olarak eğer bir grubu yada parçayı silmek, kesmek veya kopyalamak isterseniz konfig. ekranında sağ tıklamanız buna yardımcı olacaktır. Parçayı kopyaladığınızda buradan parça ismini de değiştirebilirsiniz.


Toolbox ve Delik Sihirbazınının nasıl yapılandırıldığının ayrıntılarına değindiğimiz makaleler dizisini yayınlamaya devam edeceğiz. Lütfen blog.armadayazilim.com adresine tekrar göz atmayı unutmayın.
SOLIDWORKS Toolbox ve Delik Sihirbazı Nasıl Yapılandırılır? – 1.Bölüm
SOLIDWORKS Toolbox ve Delik Sihirbazı Nasıl Yapılandırılır? – 2.Bölüm
SOLIDWORKS Toolbox ve Delik Sihirbazı Nasıl Yapılandırılır? – 3.Bölüm
SOLIDWORKS Toolbox ve Delik Sihirbazı Nasıl Yapılandırılır? – 4.Bölüm



