Sorunları giderirken suçlunun SOLIDWORKS PDM mi yoksa SOLIDWORKS CAD mi olduğunu anlamak her zaman kolay değildir. Örneğin, teknik destek ekibimizin ortak endişesi “SOLIDWORKS’ te kasaya alınmış bir dosyanın yavaş açılması” ile ilgilidir. İlk izlenim sorunun PDM’ den kaynaklandığı olabilir.
Not: Bu makale, hedef kitlenin BT ve/veya deneyimli bir PDM Yöneticisi olması nedeniyle durumun böyle olup olmadığının doğrulanmasına yardımcı olmayı amaçlamaktadır. Kullanıcı veya mühendisseniz teknik destek ekibimizle iletişime geçin ve doğru yardımı aldığınızdan emin olalım.
Özetle, bir PDM İstemci Kasası Görünümünü geçici olarak normal bir “sarı” pencere klasörüne dönüştüreceğiz ve sunucuyla bağlantısını keseceğiz (“PDM yokmuş gibi”). Sorun devam ederse (bu durumda SOLIDWORKS’ te bir dosyanın yavaş açılması), PDM’ in suçlu olduğunu göz ardı edebilir ve modelde veya yerel önbelleğinizde sorun gidermeye geçebiliriz. Bu sorunu çözmeyecek olsa da en azından bizi doğru yöne yönlendirecektir.
Bu Tekniğe İlişkin Yaygın Kullanım Örnekleri
Bu yararlı sorun giderme tekniği aşağıdaki sorunlar için kullanılabilir (ancak bunlarla sınırlı değildir):
Yinelenen dosya adı mesajları
Kaydetmede yavaş
Açılışta yavaş
Derleme referans sorunları
Sorunları dosyaya yazın
Bu tekniğin iyi OLMADIĞI durumlar sunucu bağlantılarının gerekli olduğu sorunlardır (örneğin, isteğe bağlı dosya çoğaltma sorunlarını giderme veya en son sürümü alma sorunlarını giderme vb.).
Süreç
- Sorunu yeniden oluşturmak için adım sürecinizi bilin ve belgeleyin. Sorun isteğe bağlı olarak tekrarlanamıyorsa daha fazla ilerleyemezsiniz.
- Tüm dosyalarınızı kaydedin ve kontrol edin; tabii ki sorun dosyaları kaydetmek değilse. Çalışmanızı yedeklemenin bir yolunu bulun (örneğin, PDM’ e kaydetmeden önce paketleyin ve masaüstüne gidin, vb.), diğer bir deyişle, kaydedilmemiş hiçbir çalışmanın tehlikeye girmeyeceği şekilde ilerleyin.
- SOLIDWORKS PDM’ i geçici olarak ortadan kaldırmak için iki ayrı şey yapmalıyız:
- Kasa Görünümünü normal bir sarı klasöre dönüştürmeliyiz.
- PDM istemcisinden çıkıp PDM eklentisini ve SOLIDWORKS’ ü kapatarak sunucularla bağlantıyı kesmemiz gerekir.
A. Kasa Görünümünü normal bir sarı klasöre dönüştürün
Komut istemini açın. CD yazın ve ardından tırnak işaretleri içinde kasa görünümünüzün yolunu yazın.
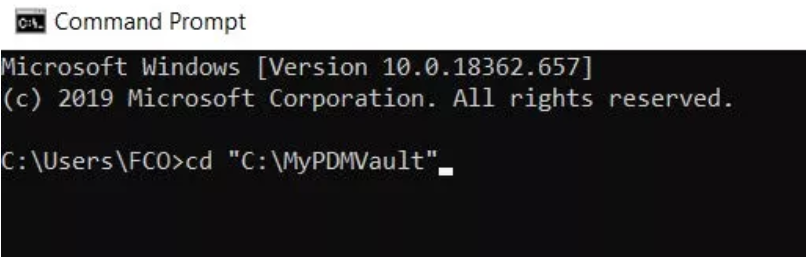
Enter tuşuna bastığınızda, kasa görünümünüze komut istemi aracılığıyla girmiş olmanız gerekir.
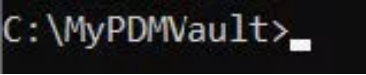
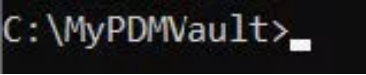
Aşağıdaki satırları yazın ve her seferinde enter tuşuna basın:
attrib -r -h masaüstü.ini sonra enter tuşuna basın
Desktop.ini Desktop.ini-old olarak yeniden adlandırın ve enter tuşuna basın
Komut isteminiz şu şekilde görünmelidir:
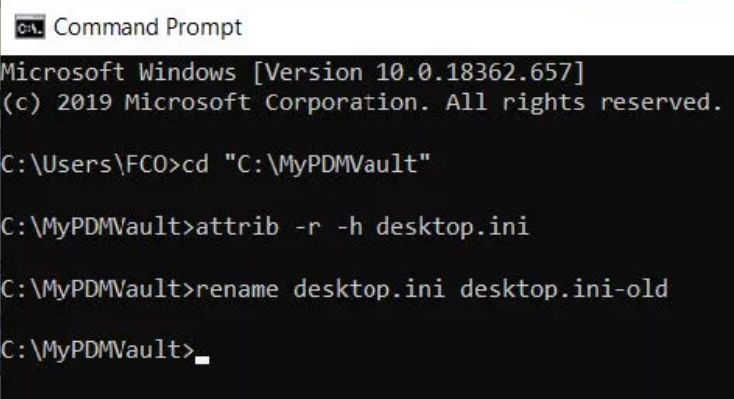
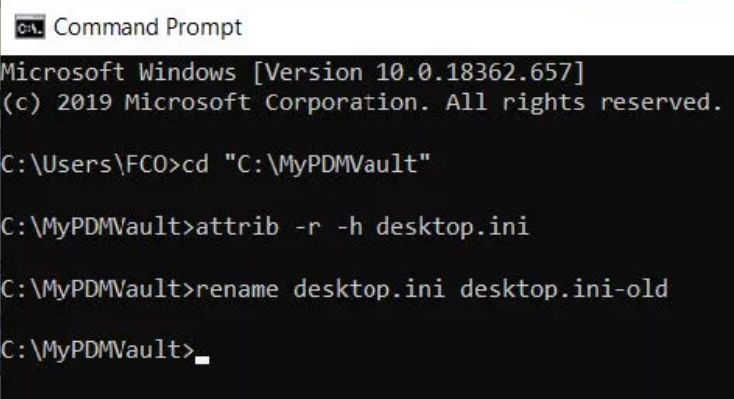
Şimdi C:\ sürücüsü aracılığıyla kasa görünümünüze gidin. Bu süreçte asla Windows kısayollarını kullanmayın!
Kasa görünümünüzün artık normal bir sarı klasör olduğunu fark edeceksiniz.
Kasa görünümü klasörünüzde hâlâ PDM simgesi varsa makinenizi yeniden başlatın. Kasa görünümünü tekrar bir araya getirme süreci aşağıdadır. Sunucu bağlantısını kesmek için B adımına geçin.
B. SOLIDWORKS’ te PDM eklentisini devre dışı bırakın
SOLIDWORKS > Araçlar > eklentiler’ i açın > SOLIDWORKS PDM kutusunun işaretini kaldırın > Tamam’a tıklayın.


PDM İstemcisinden Çıkın
Sistem Tepsisindeki PDM simgesine sağ tıklayın ve Çıkış’ı seçin. Çıkmaya devam etmek için buna dikkat etmeniz gerekebilir. PDM istemcisini başlatan birçok tetikleyici vardır.
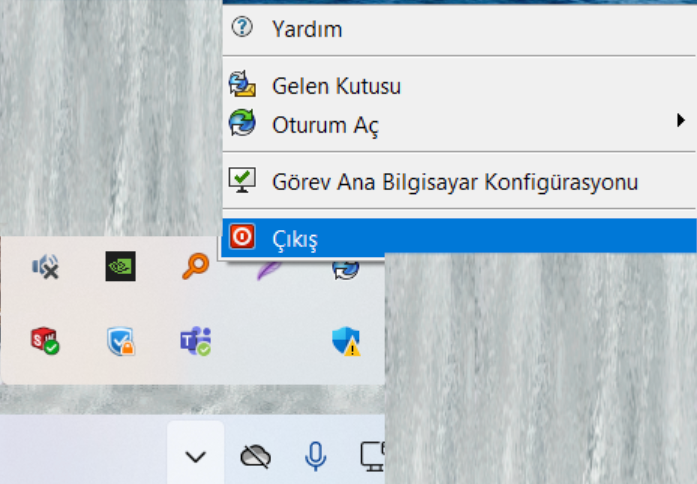
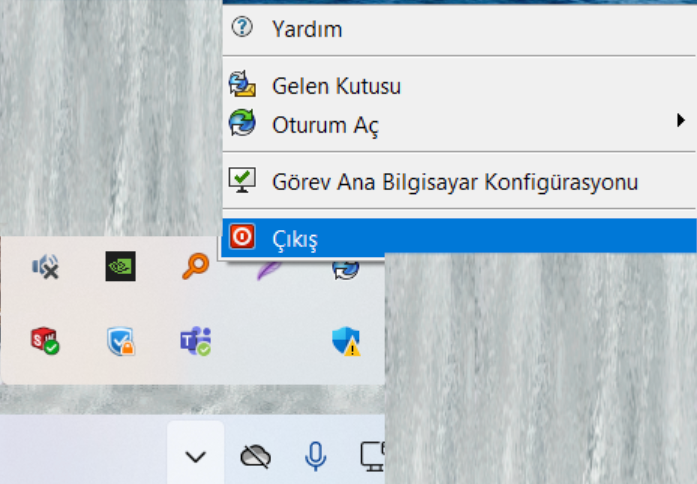
Artık hepinizin PDM ile bağlantısı kesildi. Sorun giderme testinizi gerçekleştirin. Bu belgedeki örnekte, SOLIDWORKS’ te açılması uzun süren dosyaları açın. Sorun çözülüyorsa PDM’ in bir faktör olmadığını doğrulayabiliriz. İçe aktarılan gövdeleri, ağ sürücülerine harici referansları kontrol edin, karmaşık parçaları bulun, vb. Adımlarınızı gerçekleştirdikten sonra sorunlar ortadan kalkarsa, bizi arayın ve keşfinizi bize bildirin.
Her şeyi tekrar bir araya getirmek için:
Öncelikle SOLIDWORKS’ te PDM eklentisini etkinleştirerek başlayın.
Sarı kasa görünümü klasörünün kökündeki Desktop.ini-old dosyasını bulun. Desktop.ini-old’ dan sadece Desktop.ini’ ye yeniden adlandırmak için dosyayı sağ tıklayın.
Bundan sonra böyle görünmeli
Şimdi, Desktop.ini dosyasına tekrar sağ tıklayın ve özellikleri seçin. Genel altında, salt okunur ve gizli kutuları etkinleştirin. Tamam’ı tıklayın.
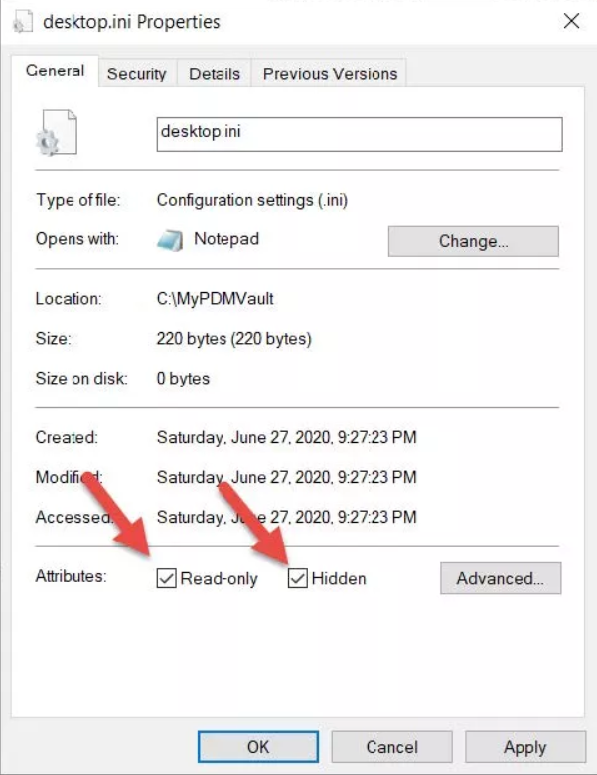
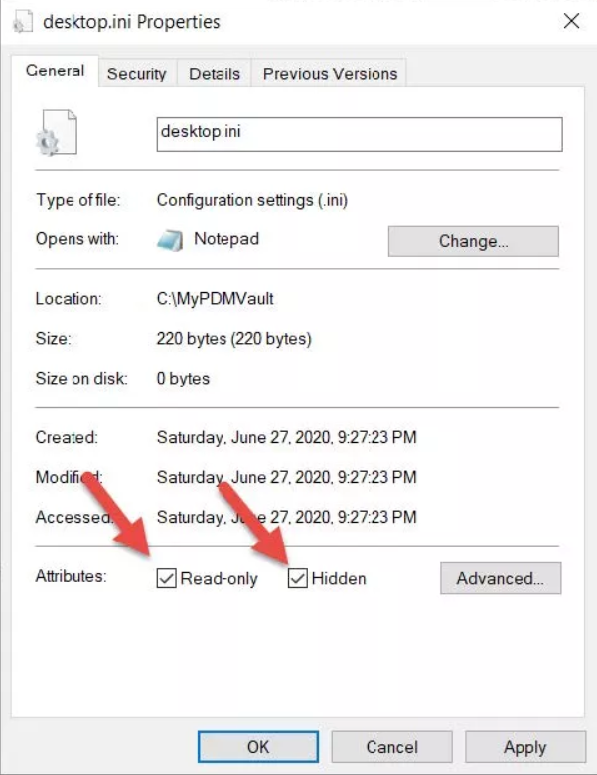
Kasa Görünümünden çıktığınızda normal çalışma düzenine döndüğünü göreceksiniz.



