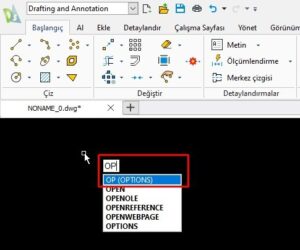DraftSight ara yüzünde çalışırken bazı modellere yaklaşıp uzaklaşırken çizgiler ekranda bir belirip bir kayboluyorsa ya da grafiksel sorunlar yaşadığınızı düşünüyorsanız aşağıda belirteceğim ayarınızı değiştirerek sizin için en uygun olan grafik ayarlarını tanımlayabilirsiniz.
- Draftsight’ı başlatın.
- Komut penceresinde OPENGLPROFILE yazıp onaylayın. (Komut ismini tam girmediğiniz sürece komut çalışmayacaktır.)
- Standart kurulum sonrası bu ayarınız OpenGl Core olarak tanımlı gelir. Tanımlamanızı OpenGl Compability olarak değiştirin ve pencereyi onaylayıp kapatın.
- Bu ayarın tanımlı olarak çalışabilmesi için DraftSight’ı yeniden başlatmanız gerekmektedir.
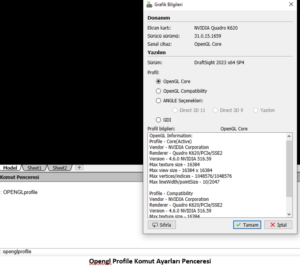
Ayarınızı değiştirip DraftSight’ı yeniden başlattıktan sonra bir süre çalışarak ekran performansını test edebiliriz. Ekranı sağ sola kaydırırken ya da yaklaşıp uzaklaşırken kademeli olarak geldiğini düşünürseniz yeniden aşağıdaki adımları uygulayabilirsiniz.
- Komut penceresinde OPENGLPROFILE yazıp onaylayın.
- OpenGl Compability olarak değiştirdiğimiz ayarı Angle seçenekleri – Yazılım olarak değiştirin ve onaylayın.
- DraftSight’ı yeniden başlatın.
Aynı kontrolleri yeniden sağlayabilir ve çalışma performansınızı test edebilirsiniz. Diğer modları ile de kontrol sağlamak için aynı işlem adımlarını Direct 3D 11 ve Direct 3D 9 seçenekleri için de yapabilirsiniz.
Bu kontrol sonrası en iyi performansı hangi seçim ile aldıysanız bunu tanımlayarak çalışmalarınıza devam edebilirsiniz. Seçimi bir kere yapmanız yeterli olacaktır. Sonrasında açacağınız tüm çalışmalar bu ayar üzerinden değerlendirilecektir.
Bu kontrole ek olarak bilgisayarınızın grafik ayarları içerisinde DraftSight’ı tanımlamak da grafik performansınızı iyileştirecektir. Bu tanımlamayı yapabilmek için aşağıdaki adımları uygulayabilirsiniz.
- DraftSight’ı kapatın.
- Windows arama çubuğunda “Grafik Ayarları” nı aratın.
- Açılan menüde Göz at seçeneğine tıklayın ve “C:\Program Files\Dassault Systemes\DraftSight\bin” klasörü içerisinde bulunan DraftSight.exe dosyasını seçip ekle deyin.
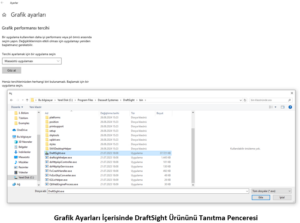
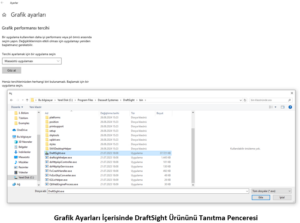
- Programı ekledikten sonra seçenekler diyerek yüksek performans seçeneğini işaretleyerek kaydet diyelim.


Bu işlem sonrasında DraftSight programınız sürekli olarak harici ekran kartınız üzerinden yüksek performans ile çalışması için tanımlanmış olacaktır.
Bu iki kontrol ile DraftSight’ı yüksek performans ve en uyumu ekran kartı ayarları ile çalıştırmış olacaksınız.
Bu içeriğin grafik performansı sorunlarınız için verimli olmasını ümit ederim.
DraftSight hakkında daha fazla ipucu için diğer makalelerimize de göz atmanızı tavsiye ederim.