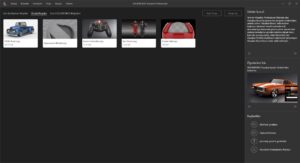SOLIDWORKS Vizualize’da Modeli Taşıma
Visualize’da modelinizi taşıyıp konumlandırmak istediğinizde Visualize programının sizlere sunduğu nesne manipülatörü sayesinde modelini taşıyıp konumlandırabilirsiniz. Modelinizi taşımadan önce dikkat etmemiz gereken en önemli şey modeli taşırken şeçim aracı olarak model, grup veya parçadan birinin seçili olmasıdır. Aksi taktirde modelinizin konumunu değiştiremezsiniz.
Nesne manipülasyonu aktifleştikten sonra modelimizi seçtiğimizde karşımıza bir küre çıkıyor. Küre üzerindek ok işareti modelinizi X, Y ve Z yönlerinde taşıma işlemi yapmamıza olanak tanımaktadır. Okun devamında karşımıza çıkan küp modelinizi X, Y ve Z yönlerinde ölçeğini değiştirmemizi sağlarken kürenin merkezinde bulunan sarı küp X,Y,Z yönlerinde eşit oranlarda ölçeklememize olanak tanımaktadır. Mavi, yeşil ve kırmızı renkteki düzlemler bize modeli o düzlemde hareket ettirmemize olanak tanımaktadır. Mavi, kırmızı, yeşil renkteki eğriler modelinizi seçmiş olduğunuz eksene göre döndürmenize olanak tanımaktadır.
Nesne manipülatörü için klavye kısa yolları da bulunmaktadır. Nesne manipülatörüne tıkladıktan sonra “G” tuşuna basmanız durumunda sadece modeli taşıyabileceğiniz manipülatör aktifleşir.Nesne manipülatörünü diğer klavye kısa yollu, modelinizi ölçeklendirme manipülatörünü aktifleştirdiği “E” klavye kısa yoludur.Modeli döndürmek için kullanılan nesne manipülatör klavye kısa yolu “R” dir. Nesne manipülatörü klavye kısayollarını tuşladıktan sonra X,Y ve Z eksenlerinde hareket sınırlaması yapabilmeniz mümkündür. Klavyede G tuşlandıktan sonra Z tuşlayarak modelinizi Z ekseninde hareket ettirebilirsiniz. Bu işlem diğer kısayollar içinde geçerlidir.
Pivot Düzenleme
Nesne manipülatörünün koordinat konumunu değiştirmek istediğimizde pivot üzerinden düzenlememiz gerekmektedir. Pivot komutuna tıkladığınızda düzlemsel veya doğrusal taşıma işlemlerini el ile yapabildiğiniz gibi ortama veya modele göre pivotun ayarlanmasını sağlayabilirsiniz. El ile düzlemsel veya doğrusal hareketlerle taşıma işlemi yapabildiğiniz gibi rakamsal olarak da dönüştür içerisinde pivot XYZ üzerinden düzenleyebilirsiniz. Bu işlemler esnasında kameralar kısmından perspektif yerine ortografik olarak seçerseniz pivot eksenini daha rahat gözlemleyebilmenize olanak sağlayabilir.
Pivotu ortam veya modele göre pivot düzenlemenizi daha hızlı gerçekleştirmek için model seçildikten sonra model içerisinde dönüştür penceresinin altında pivot merkezi kısmından ortam seçmeniz durumunda ortamın merkezine pivot atama işlemi gerçekleşecektir.Aynı durum model seçildikten sonra model içerisinde dönüştür penceresinin altında pivot merkezi kısmından model seçmeniz durumunda da sınırlandırıcı kutuya göre modelin merkezine pivot atama işlemi gerçekleşecektir.