Hata 1327: Geçersiz Sürücü (Invalid Drive) Windows işletim sisteminde yazılım kurulumu, güncelleme veya kaldırma işlemleri sırasında sıkça görülen bir hatadır. Bu hata, kurulum veya kaldırma işlemi sırasında Windows Installer’ın geçersiz bir sürücü harfine erişmeye çalışması durumunda ortaya çıkar.
Hata mesajı genellikle şu formatta görüntülenir:
Hata 1327: Geçersiz Sürücü: [X:\]
Error 1327: Invalid Drive: [X:\]
Ekran görüntüsünde görüldüğü gibi, SOLIDWORKS 2025 SP01.2 kurulumu sırasında “Hata 1327: Geçersiz Sürücü: D:” hatası alınmıştır.
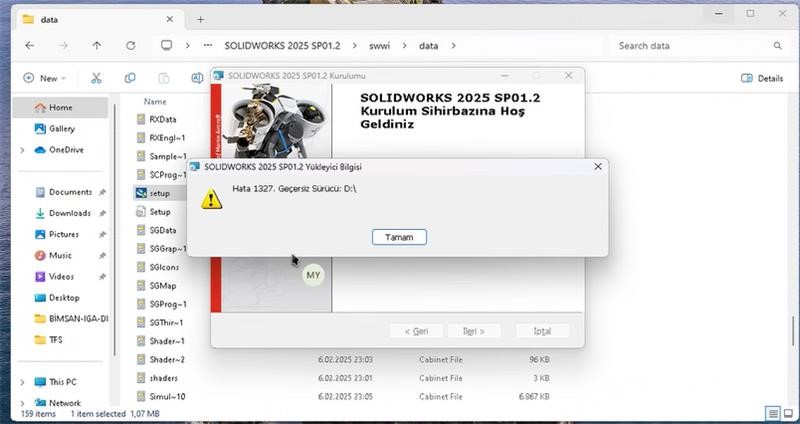
Hatanın Nedenleri
Bu hata aşağıdaki nedenlerden kaynaklanabilir:
Var Olmayan veya Bağlı Olmayan Sürücü: Kurulum programı, bilgisayarınızda bulunmayan veya o anda bağlı olmayan bir sürücüye (örneğin çıkarılmış USB disk, harici disk, ağ sürücüsü) erişmeye çalışıyor olabilir.
Windows Kayıt Defteri Sorunları: Kayıt defterinde, geçersiz sürücü harfi içeren kullanıcı profili yolları veya ortam değişkenleri bulunabilir.
Haritalanmış Ağ Sürücüleri: Oturum açma sırasında bağlantısı kurulamayan veya geçici olarak erişilemeyen haritalanmış ağ sürücüleri.
Kullanıcı Profili Sorunları: Kullanıcı profil dizinleri, Windows’un başka bir sürücüye veya konuma işaret edebilir.
Önceki Kurulumlardan Kalan Kalıntılar: Daha önce yapılan yazılım kurulumlarından veya güncellemelerinden kalan, geçersiz sürücülere işaret eden referanslar.
Çözüm Yöntemleri
Çözüm 1: Geçersiz Sürücüyü Geçici Olarak Eşleştirme (Subst Komutu)
Bu yöntem, Windows Installer’ın aradığı ancak bulamadığı sürücüyü geçici olarak taklit etmenizi sağlar.
Komut İstemi’ni Yönetici Olarak Açın:
Başlat menüsüne tıklayın “cmd” yazın Komut İstemi’ne sağ tıklayın “Yönetici olarak çalıştır” seçeneğini seçin
Sürücü Eşleştirme Komutunu Girin:
subst D: C:\Temp Bu komut, D: sürücüsünü C:\Temp klasörüne eşler. Eğer Temp klasörü yoksa oluşturun veya başka bir mevcut klasör kullanın. Kurulumu Tekrar Çalıştırın. Kurulum programını yeniden başlatın
Kurulum tamamlandığında eşleştirmeyi kaldırın:
subst D: /d
Çözüm 2: Windows Kayıt Defterini Düzenleme
Dikkat: Kayıt defteri düzenlemesi yapmadan önce kayıt defterini yedeklemeniz önerilir.
Kayıt Defteri Düzenleyicisini Açın:
Windows tuşu + R tuşlarına basın
“regedit” yazın ve Enter tuşuna basın.
Aşağıdaki Kayıt Defteri Anahtarlarını Kontrol Edin:
HKEY_CURRENT_USER\Software\Microsoft\Windows\CurrentVersion\Explorer\User Shell Folders
HKEY_CURRENT_USER\Software\Microsoft\Windows\CurrentVersion\Explorer\Shell Folders
HKEY_LOCAL_MACHINE\SOFTWARE\Microsoft\Windows\CurrentVersion\Explorer\UserShell Folders
HKEY_LOCAL_MACHINE\SOFTWARE\Microsoft\Windows\CurrentVersion\Explorer\Shell Folders
Çözüm 3: Ağ Sürücülerini Yeniden Haritalama
Eğer hata bir ağ sürücüsünden kaynaklanıyorsa:
Dosya Gezgini’ni Açın:
Windows tuşu + E tuşlarına basın
Ağ Sürücüsünü Yeniden Eşleştirin:
“Bu Bilgisayar” sekmesine tıklayın
Üst menüden “Kolay Erişim” > “Ağ sürücüsüne bağlan” seçeneğini tıklayın
Sürücü harfini ve ağ yolunu belirterek bağlantıyı yeniden kurun



