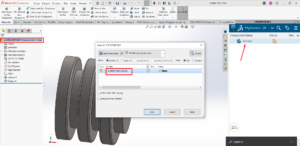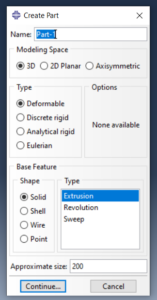3D Support platformunda servis talebi oluşturulurken aşağıdaki adımları izleyebilirsiniz.
- https://dspart004-eu1-partners-ifwe.3dexperience.3ds.com/ linki üzerinden ID ve şifreniz ile giriş sağlamalısınız.
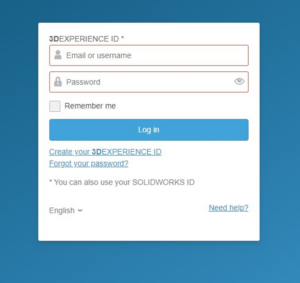
- Giriş bilgileriniz üzerinden giriş sağladıktan sonra karşımıza aşağıda ekran gelmeli.


- Bu sayfa geldikten sonra “Create Request” butonuna tıklamalıyız.
Not: Bu ekranda bulunan Draft kısmı, taslak durumunda bulunan yalnızca bu talebi oluşturan kişi tarafında görüntülenebilen aşamadaki talepleri gösterir.
Bu ekranda bulunan To Analyze kısmı, taslak durumundan DS tarafına ilettiğimiz ve analiz sürecinde bulunan talepleri gösterir.
- Bu sekmeye tıkladığımızda bizi SR açma sürecimizdeki ilk ara yüze aktaracaktır. Bu ara yüzde de Software Usage sekmesinden ilerlemeliyiz.


- Bu ekranın sonrasında bizi aşağıda göreceğiniz ekran karşılıyor. Bu ekrandan SR açılacak durumun bir problem (issue) mi yoksa bir nasıl yaparım? (How to question) Sorusu mu olduğunu seçmemiz gerekiyor.


- Uygun seçimi sağladıktan sonra bir sonraki adımda Submitter CC mails kısmına SR sürecinden haberdar olmasını istediğimiz kişilerin maillerini ekliyoruz. Kendi mailimizi de ekleyebiliriz. (SR süreçleri esnasında mail üzerinden bilgilendirme alabilmek için )


- Bu işlem sonrasında müşteriyi tanımladığımız için artık seçilebilir halde olan Final Customer Contact kısmından problemle birincil ilgili kişiyi seçiyoruz.


- Bu aşama sonrasında Final Customer CC emails kısmından müşterimizin süreçle ilgili bilgi sahibi olmasını istediği kişileri veya yine kendi mailimizi ekleyebiliriz.
![]()
![]()
- Sonraki adımda Technical Environments kısmından sorunun yaşandığı cihazın detaylarını belirtmemiz gerekiyor, bunun için add new environment butonuna tıklıyoruz.


Bu işlem sonrası aşağıdaki ara yüze geçiş yapıyoruz. Bu kısımda seçmemiz gereken sorunun hangi üründe/ uygulamada oluştuğunu belirtmektedir. (Örn: connected SW üzerinde geçiyorsa connected ürününü, SW premium üzerinde geçiyorsa bu ürünü seçmeliyiz. Bu seçim sonrası “add new environment” ara yüzü değişecektir. Her iki ara yüz için de inceleme sağlayalım.)
*Platform ürünleri için SR Örneği,


- Ürün seçimi sonrasında Platform kısmından müşterinin Tanent’ı (platform ID bilgisi) aktif hale gelecektir, gelecek olan bilgiyi seçiyoruz.


- Sonraki adımda işletim sistemini seçiyoruz.


- Aynı şekilde aktif olan ekrandan işletim sisteminin detaylarını seçiyoruz.


*Standalone ürünler için SR örneği,


- Ürün seçimi sonrasında aktif hale gelecek sürüm bilgisini seçiyoruz.


- Ürüne ait service pack seçimini sağlıyoruz.


- Aynı şekilde aktif olan ekrandan işletim sisteminin detaylarını seçiyoruz.


Son halinde bu şekilde görünmesi gerekiyor.
- Bir sonraki adımda bu problemin iş akışında gecikme yaratma durumunu belirtmemiz


Bir gecikme yarattığını belirtmemiz halinde gecikme seviyesini ve tercihe bağlı gecikme detaylarını belirtebiliriz.


- Bir sonraki adımda sorunu tanılama aşamasına
![]()
![]()
Sorunu birkaç sözcük olacak şekilde bu kısımda özetliyoruz.
- Hemen alt kısmında Sorunu detaylı olarak açıklıyoruz.


- Bu adımlar sonrasında sorunun aciliyet seviyesini belirliyoruz.


*Aciliyet seviyelerin açıklamalarını seçim yaptıktan sonra alt kısımlarında görebilirsiniz.


Soruna dair Rx kaydı, ekran görüntüsü veya herhangi bir doküman varsa üstte görülen kısımdan ekleyebiliriz.
- Tüm bu işlemleri sağladıktan sonra, zorunlu alanlar tamamlandığında (kırmızı * simgesi ile belirtilen) aşağıdaki görüntüde görülebileceği gibi next butonuna tıklayınız.


- Next butonuna bastıktan sonra bizi karşılayan ekran aşağıdaki gibidir.




Bu aşamada “save” diyerek ilgili talebi taslak aşamasında tutabilir, “submit” butonuna tıklayarak da talebi DS tarafına inceleme için iletebiliriz.
- Submit sekmesinden ilerlediğimiz taktirde aşağıdaki ekranla karşılaşırız.


- SR talebimiz “Draft” aşamasındadır ve aşağıdaki şekilde görünür,


- Bu ara yüzde analyse butonuna tıkladığımızda aşağıdaki seçenekler açılacaktır. Bu ekranda da Sent To DS butonunu seçiyoruz.
![]()
![]()
- Sent To DS butonuna tıkladığımızda aşağıda ekran açılacaktır. Bu ekrana örnekteki gibi herhangi bir yorum ekleyerek “submit” diyoruz ve böylece talebimizi DS’e göndermiş oluyoruz.




Tüm bu işlemler sonrası SR ara yüzü bu şekilde görünmelidir.
Bu işlemler sonrası aldığımız her dönüş mailimiz üzerinden bize ulaşacaktır, tekrar yanıt vermek içinse sent message to DS butonuna tıklamalı ve süreci ilerletmeliyiz.
NOT: “Clarify to DS” seçeneğinin aktif bulunduğu SR’larda yanıt bu buton üzerinden iletilmelidir.