Powerpointte oluşturacağınız bu çalışmanın açılabilmesi için sunum yapacağınız bilgisayarda composer player uygulamasının olması gerekmektedir. Power pointte sunum için yapmamız gereken adımlara bakalım. C:\Program Files\SOLIDWORKS Corp\Composer\Plugins\acrobat\reader\plug_ins dosya yolundaki composerplayercontrol.dll ve composerplayerreader datalarını kopyalıyoruz

Kopyalanan dosya yollarını C:\Program Files\Adobe\Acrobat DC\Acrobat\plug_ins dosya yoluna kopyalayınız.
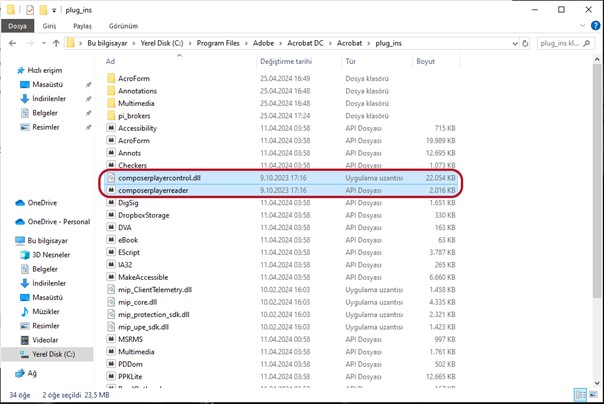
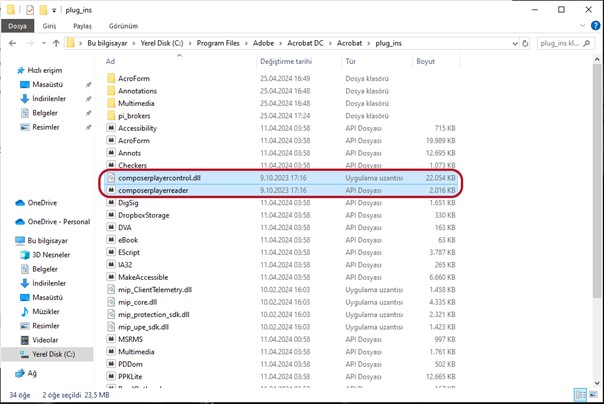
PowerPoint uygulamasını açıyoruz. Burada Geliştiriciyi aktifleştirme işlemleri yapmamız gerekmetedir. Menü kısmında sağ klik Şeridi özelleştir komutuna tıklayınız.
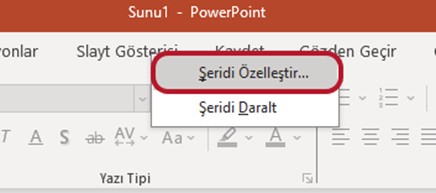
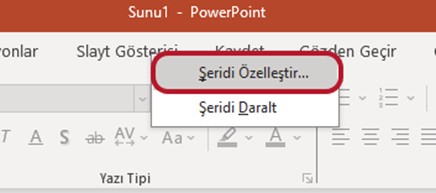
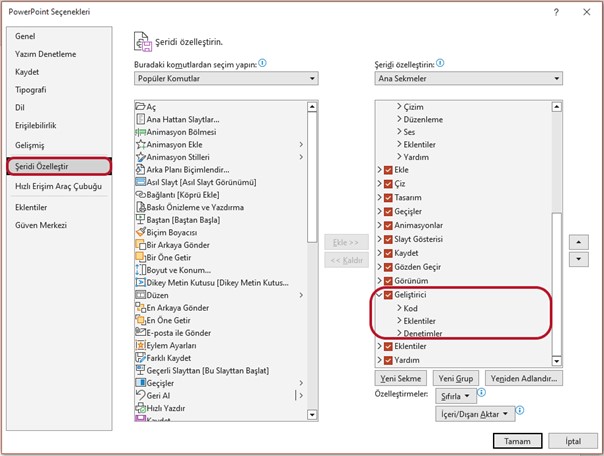
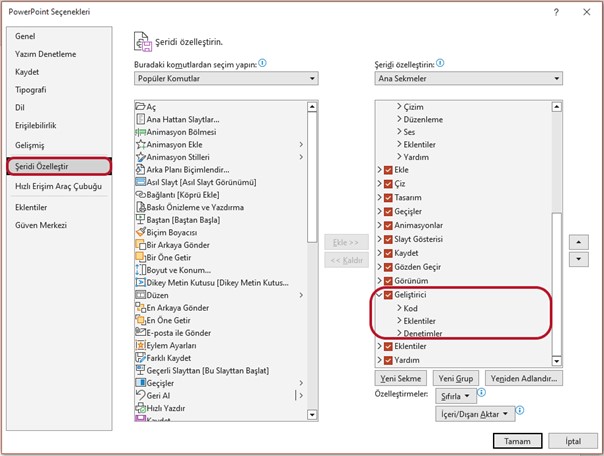
Geliştirici aktifleştirildikten sonra Geliştirici menüsünde diğer denetimler kısmına tıklayınız.
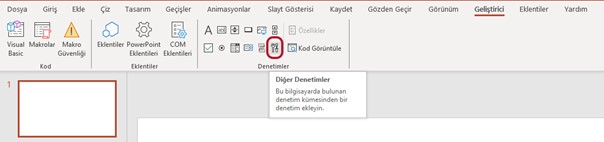
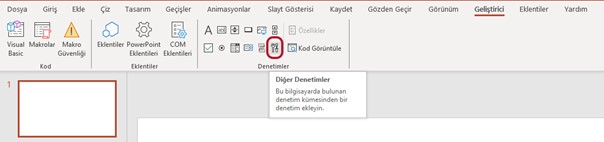
Açılan pencerede Composer Player ActiveX komutuna tıklayınız. Komut seçildikten sonra saypada dikdörtgen bir alan seçiniz.
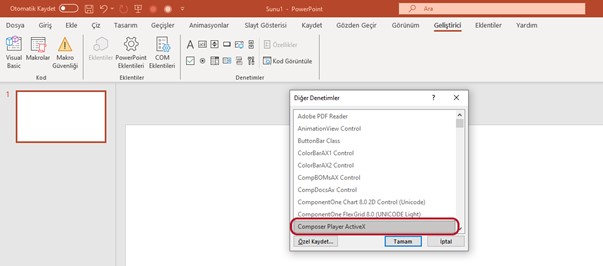
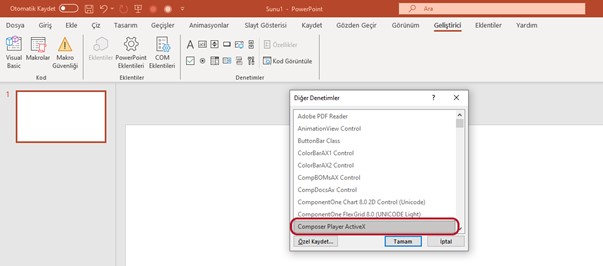


Seçim yapıldıktan sonra CATIA Composer Player ActiveX yazılı alanda sağ klik Composer Player ActiveX Nesnesi / Properties kısmından composer datasını açma işlemini gerçekleştiriyoruz.
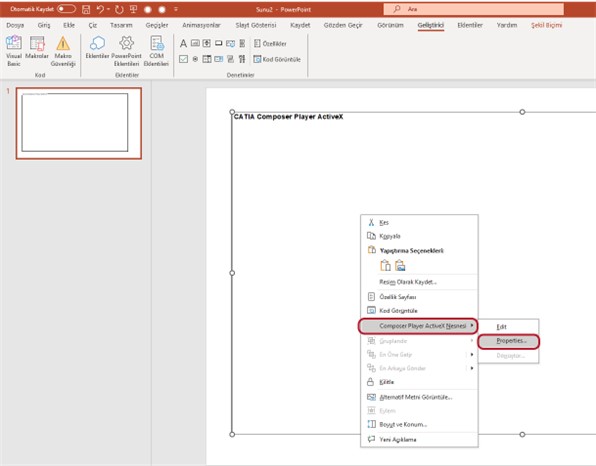
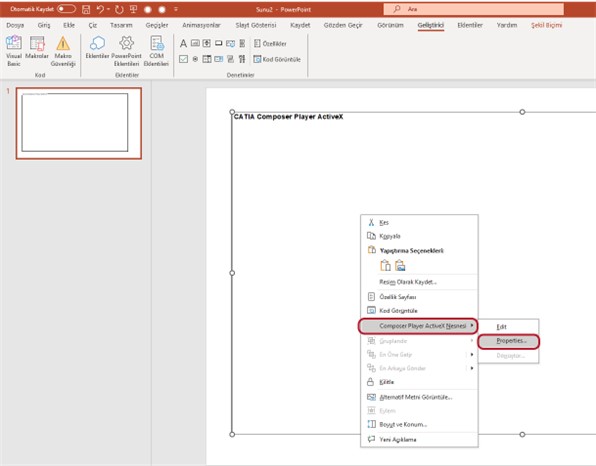
CATIA Composer Player ActiveX kağıt alanında görünmesini istediğimiz özellikleri seçiyoruz.
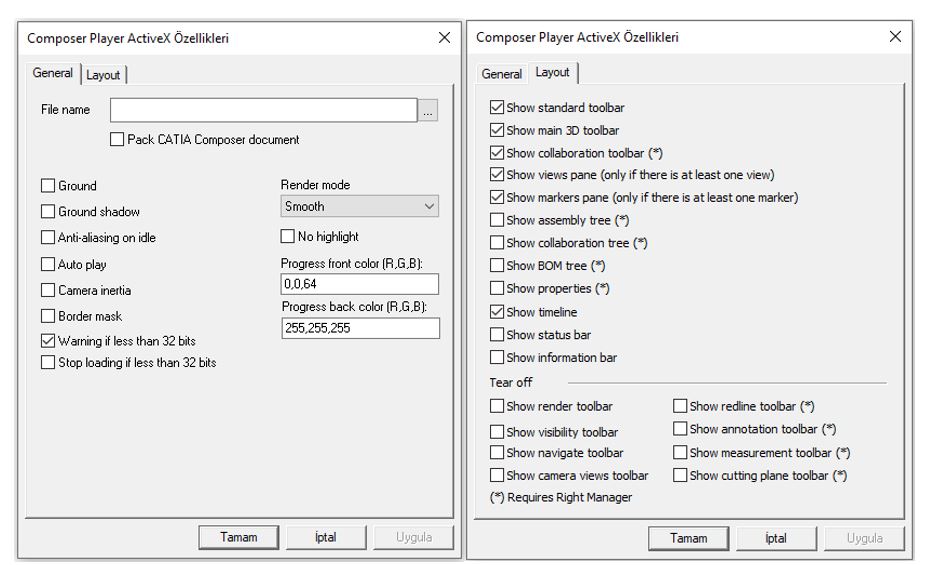
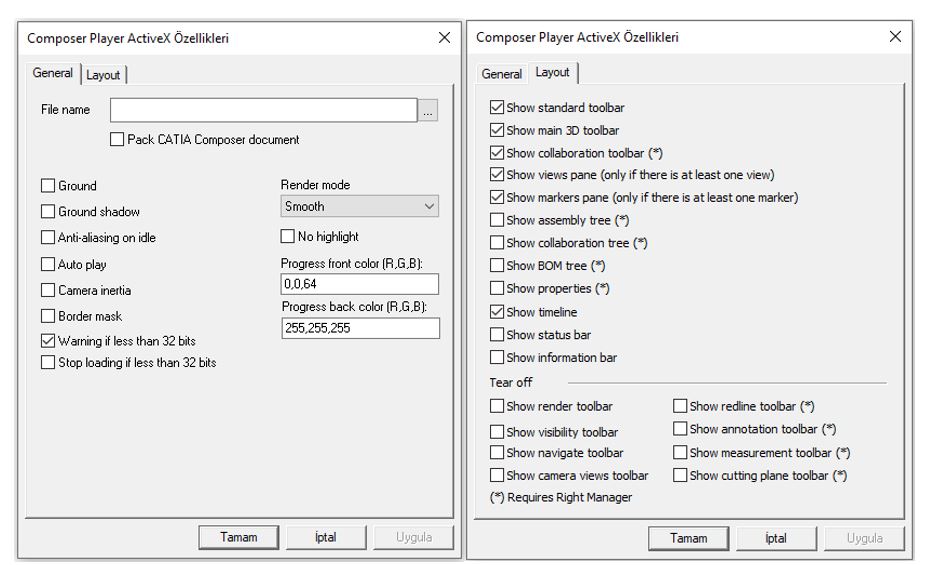
File Name kısmında üç noktaya tıklayarak composer datamızı seçerek open diyoruz.
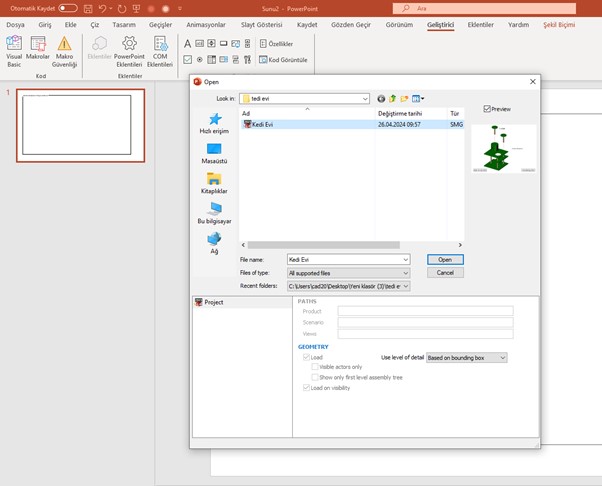
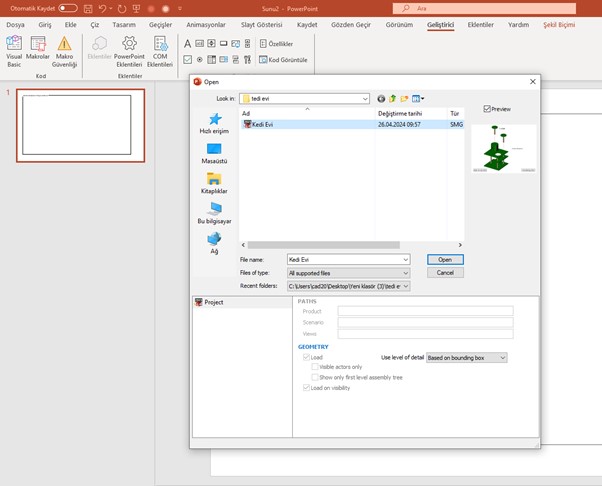


Geliştirici kısmında Komut düğmesi ile composerdaki görünümler arasında geçiş yapabilirsiniz. Sizlerle birlikte 2 komut düğmesi oluşturacağız. Komut düğmesine tıkladıktan sonra Düğmeyi yerleştirmek istediğiniz alana bir dikdörtgen oluşturun.
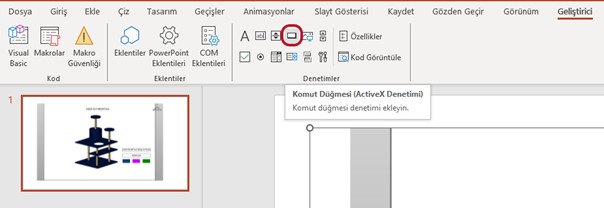
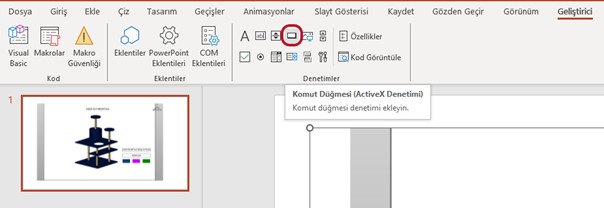
Oluşturduğumuz düğmeye sağ klik diyerek özellikler sayfasına gidiniz.
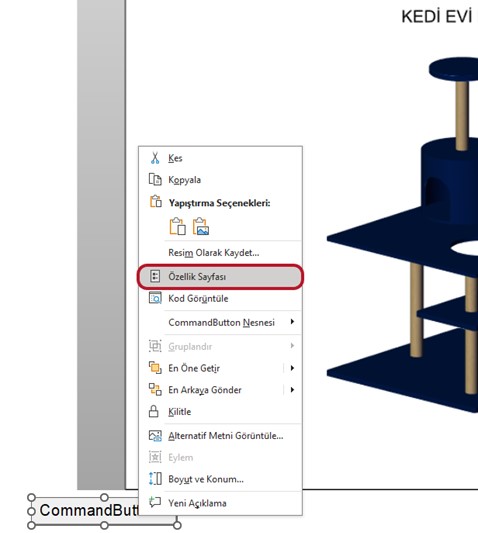
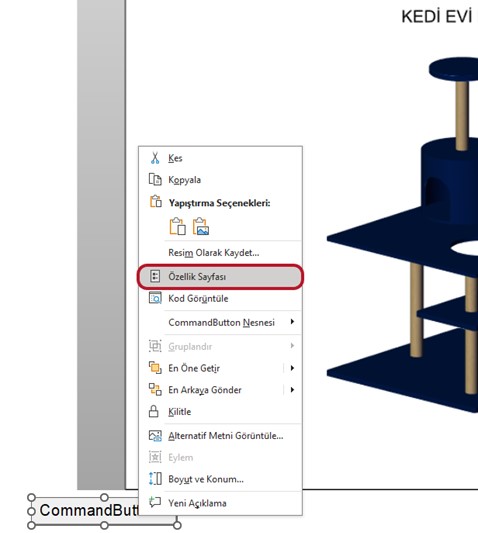
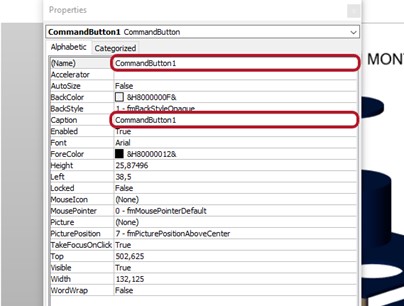
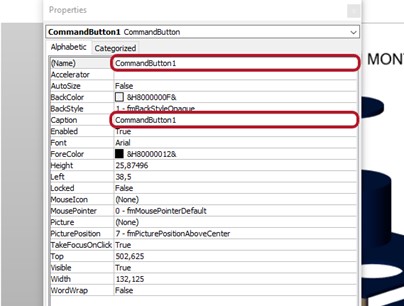
Name kısmı komut satırında karşımıza çıkacak isimlendirme olup Caption kısmı buton üzerinde görünecek yazıyı ifade etmektedir. İlgili düzenlemeleri yapıp bu pencereyi kapatınız.
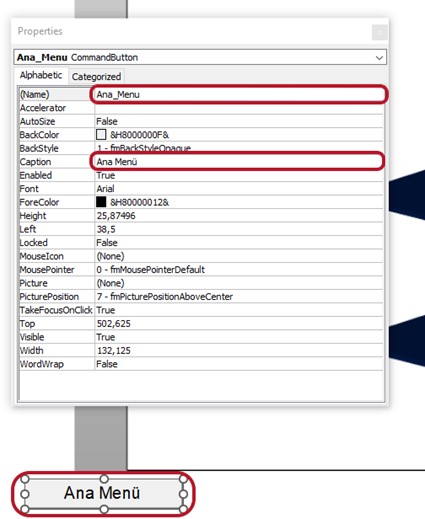
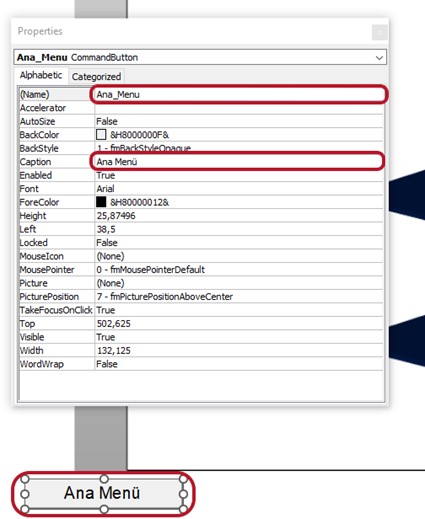
Ana Menü düğmesine sağ klik yaparak Kod görüntüleye tıklayınız.
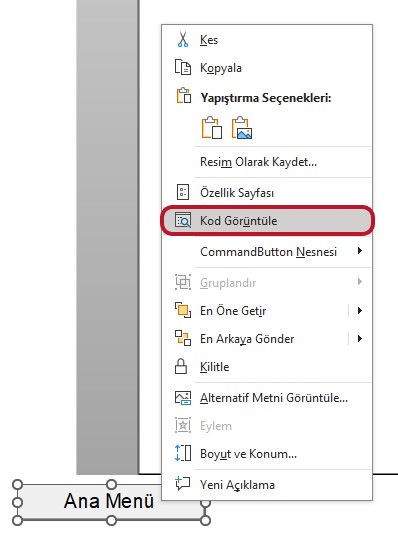
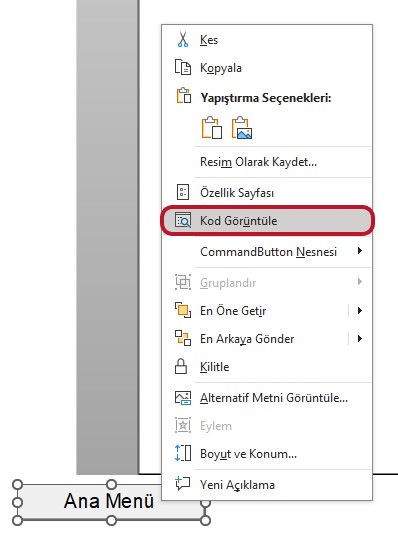
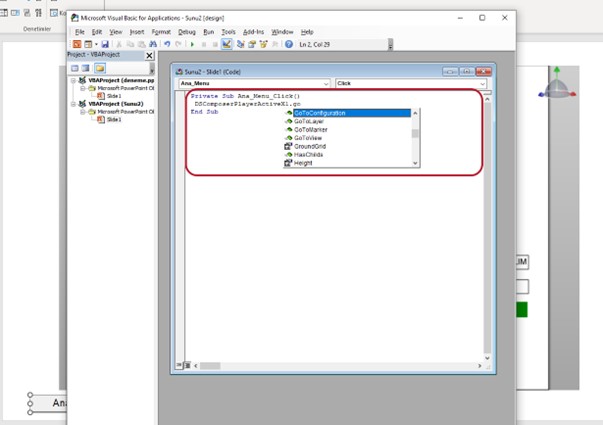
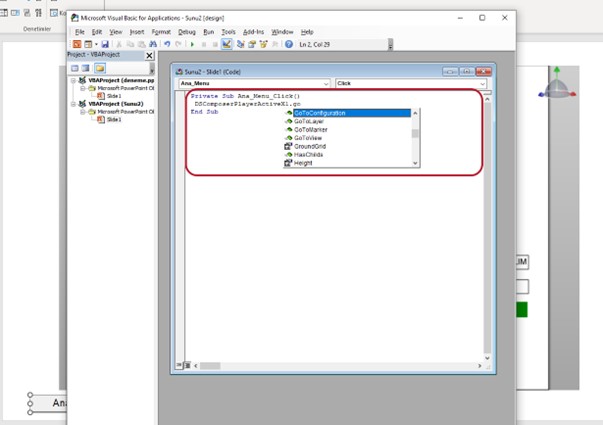
Kod satırına DSComposerPlayerActiveX1. Yazdıktan sonra GoToConfiguration seçiniz. Boşluk bırakara Composerda Ana Menü için oluşturduğumuz görünümün adını tırnak içerisinde yazıyoruz.


Kod satırında DSComposerPlayerActiveX1.GoToConfiguration “View 8” yazıyoruz “View 8” sizin almış olduğunuz görünümün ismine göre düzenleyiniz
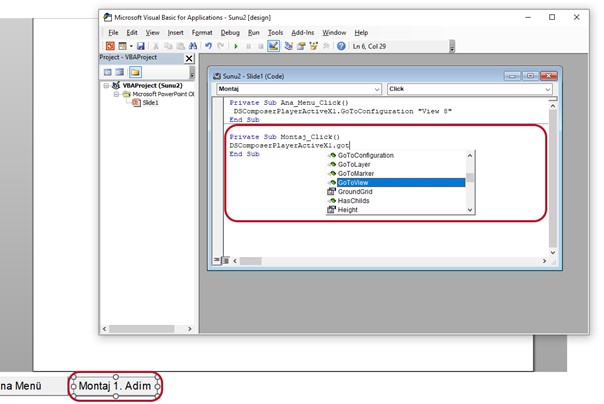
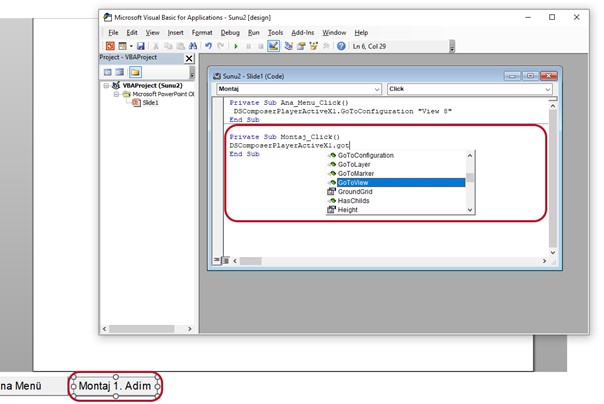
Yeni bir buton oluşturup ismini Montaj 1. Adım olarak düzenliyoruz. Kod satırında Montaj yazacak şekilde properties kısmını düzenledik. Burada ilgili görüntüye gitmesi için GoToView komutu seçilecek şekilde kod satırına DSComposerPlayerActiveX1.GoToView eklemesini yapıp tırnak içerisinde “View 2” görünümü yazıyoruz. Bu şekilde yapmak istediğiniz işlemler için kod satırına eklemeler yaparak düzenleme yapabilirsiniz. Kod sayfasından çıkıp slaytı başlattığımızda aşağıdaki gibi sayfalar arasında geçiş yapabilirsiniz.
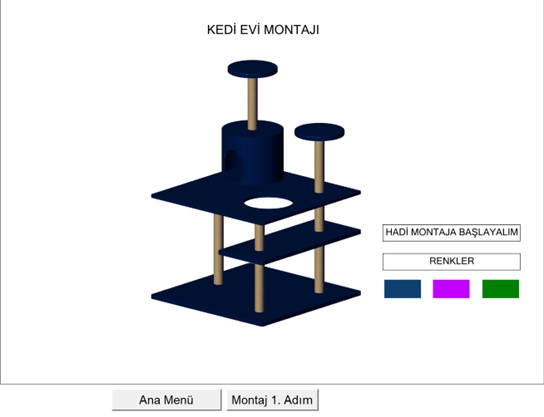
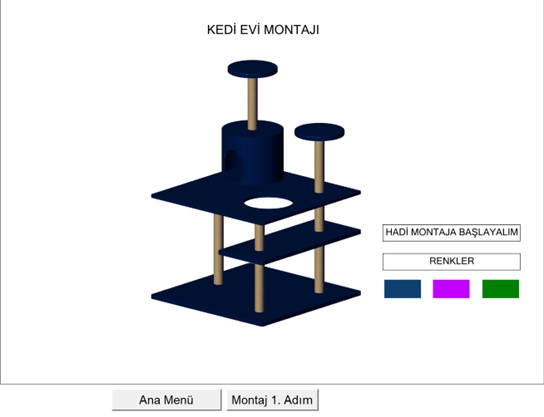
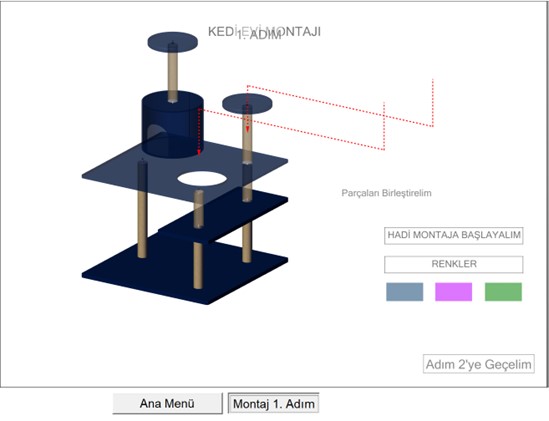
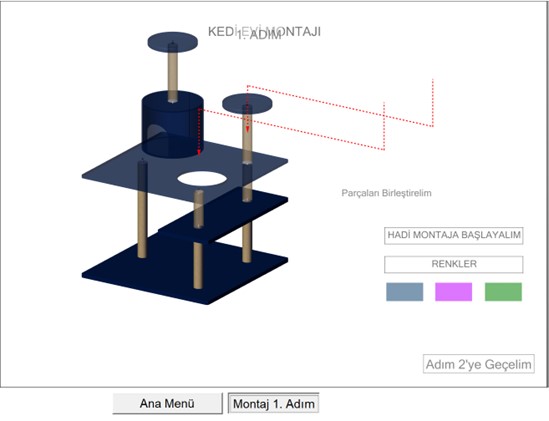
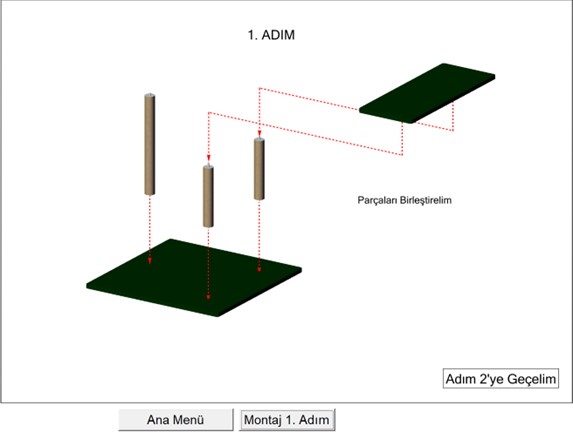
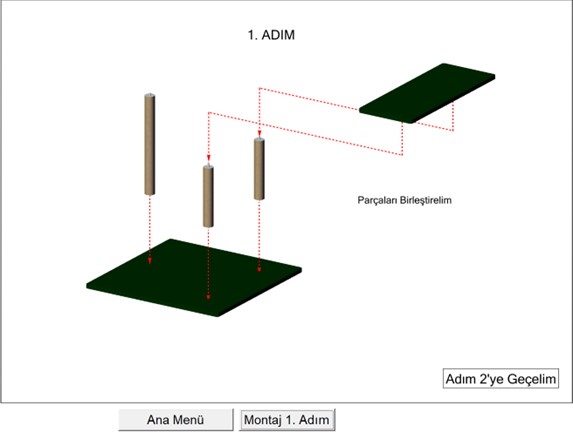
Power pointte düğme oluşturmak istemeden çalıştırmak isterseniz. Composerda benzer uygulamaları linkleme yaparak oluşturup power point sunusuna eklediğinizde linkler üzerinden sunumunuzu gerçekleştirebilirsiniz.



