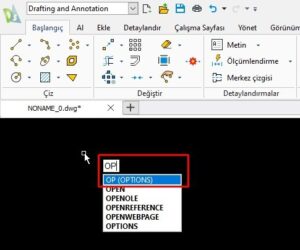AutoLISP, DraftSight gibi CAD yazılımlarında kullanıcıların çizim süreçlerini otomatikleştirmelerine, kişiselleştirmelerine ve genişletmelerine olanak tanıyan bir programlama dilidir. Autolisp ile sık kullanılan görevlerinizi otomatikleştirebilir, programı ihtiyaçlarınıza göre kişiselleştirebilir ve kullanım arayüzünüzü genişletebilirsiniz.
Örneğin dikdörtgen çizmek için çizim ekranında iki nokta belirlemenin yeterli olduğu bir lips hazırlayalım.
Bunun için kullanmanız gereken kod aşağıdaki gibidir.
(defun c:drawrectangle ()
(defun draw-rectangle (p1 p2)
(setq x1 (car p1)
y1 (cadr p1)
x2 (car p2)
y2 (cadr p2))
(setq p3 (list x1 y2)
p4 (list x2 y1))
(command “LINE” p1 p3 p2 p4 p1 “”)
)
(setq pt1 (getpoint “\nBirinci köşe noktasını seçin: “))
(setq pt2 (getpoint “\nKarşıt köşe noktasını seçin: “))
(draw-rectangle pt1 pt2)
(princ “\nDikdörtgen çizildi.\n”)
(princ)
)
(princ “\nDrawRectangle LISP rutini yüklendi. Çalıştırmak için ‘drawrectangle’ komutunu kullanın.\n”)
Masaüstünde bir metin belgesi açın ve bu kod satırlarını metin belgesine kopyalayın. Oluşturduğunuz dosyanın uzantısını “.lsp” olacak şekilde değiştirin. Bu kısma kadar olan LISP dosyası hazırlama kısmını Chatgpt üzerinden yaptırabilir ya da mevcut fonksiyonlar üzerinden kendiniz tanımlayabilirsiniz.
LISP Dosyasının Draftsight’a Aktarımı
Draftsight’ı açın. Komut penceresine Loadapplication yazabilir ya da manage sekmesi altından load application komutunu seçebilirsiniz.

Komutu çalıştırdığınızda açılan Windows menüsünden LSP uzantılı dosyalarınızı toplu şekilde seçebilirsiniz.
Seçim işlemini tamamladıktan sonra komut pencerenizde “DrawRectangle LISP rutini yüklendi. Çalıştırmak için ‘drawrectangle’ komutunu kullanın.” gibi bir ibare gelmiş olmalıdır. Toplu seçim ile dosyaları içeri aktardıysanız her bir lips dosyası için bu uyarıyı ekleyecektir. Artık komutu çalıştırmak için yapmanız gereken tek şey komut penceresine drawrectangle yazmak olacaktır.
- Komut penceresine drawrectangle yazıp enter diyoruz.
- Ekran üzerinde dikdörtgenin ilk ve ikinci çapraz köşesi için mouse’un sol tuşu ile seçim yapı
Lisp dosyamız bizim için dikdörtgeni oluşturuyor.
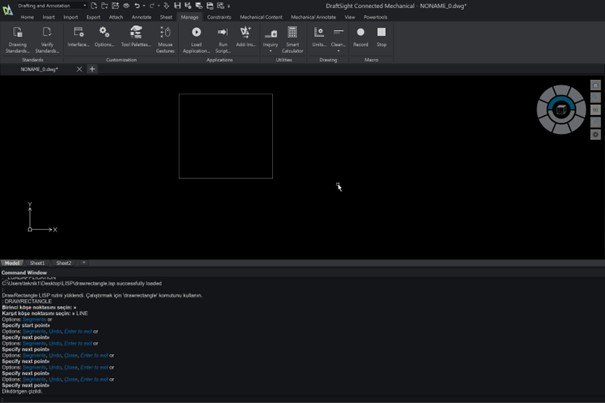
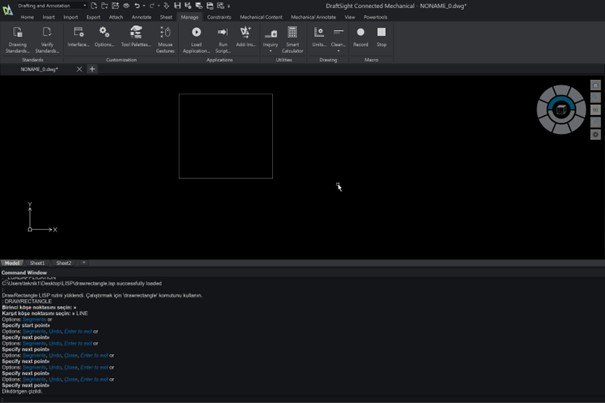
Eklemiş olduğunuz bu lisp dosyası şu an için yalnızca mevcut oturumunuzda çalışır durumda olacaktır. Programı aç kapa yaptığınızda otomatik olarak yüklenmesi ve çalıştırılmasını istediğiniz bir lisp dosyanız varsa aşağıdaki adımları uygulayabilirsiniz.
- Manage sekmesi altından add-ins komutuna tıklayın.
- Açılan pencerede hep aktif gelmesini istediğiniz lisp dosyalarının Start up bölümüne karşılık gelen kutucukları işaretleyin ve onaylayı Böylece program her açılışta bu dosyaları otomatik olarak yükleyecek ve komutlarınızı tanıyacaktır.
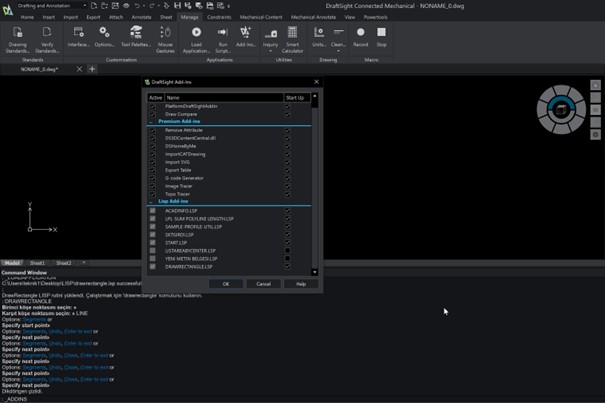
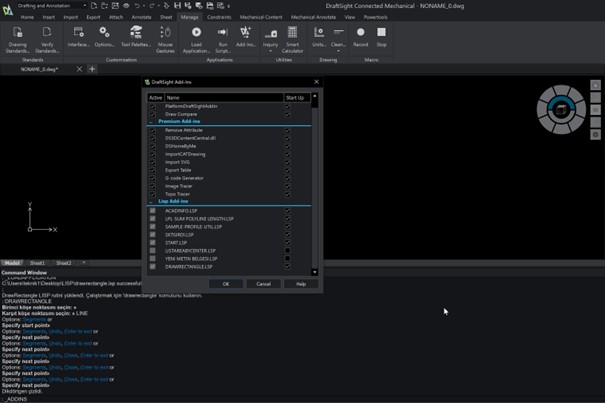
Artık lisp dosyalarınız tekrarlı şekilde kullanıma hazır durumdadır 😊