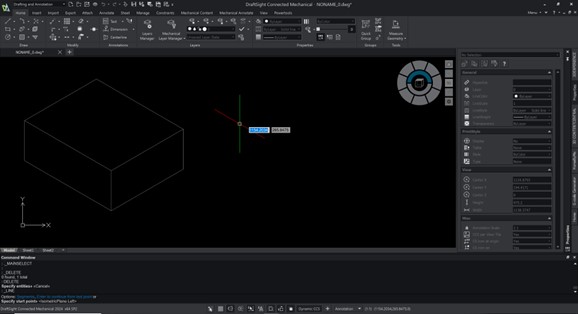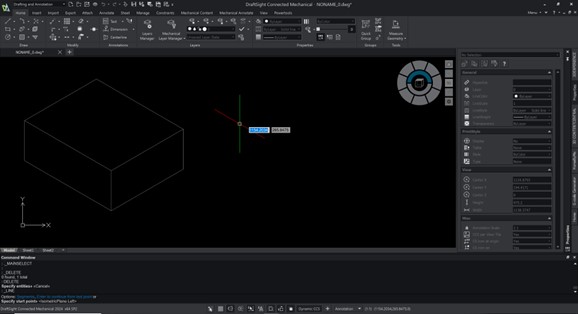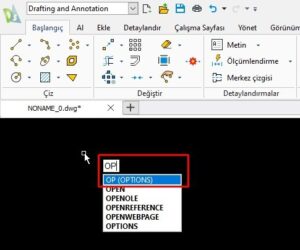DraftSight çizim programı ile 2 boyutlu ve 3 boyutlu modellemeler gerçekleştirebilir ve tasarımlarınızı yönetebilirsiniz. Çalışmalarımızı gerçekleştirirken arka planda çoğu zaman dikkat etmediğimiz ama aslında çalışmanın temelini oluşturan bir unsurumuz mevcut. Bu unsur çizim ekranımızın temelini oluşturan arka plan oryantasyonudur.
Standart program ayarında iken arka plan oryantasyonunuz dikdörtgensel olarak tanımlıdır ve siz ekranda bir çizim yaptığınızda direkt olarak 2 boyuta uygun işlem sağlarsınız.
Aşağıdaki görselde de görebileceğiniz gibi Oryantasyon seçeneğim rectangular olarak belirlenmiş durumdayken çizimim yalnızca tek bir düzlem üzerinde gerçekleşiyor.
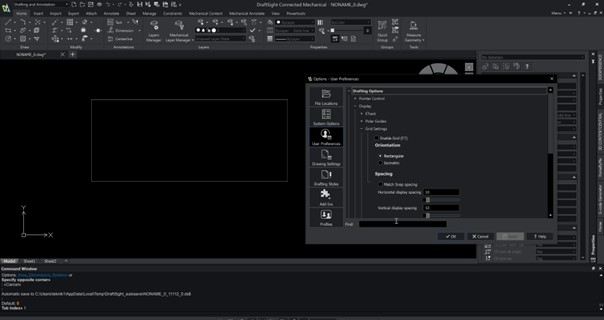
Peki ben oryantasyon tipimi değiştirmek istersem bunu nasıl yapacağım?
Cevabı çok basit. Ekranımızın en altında bulunan komutlarımız içerisinden ızgara seçeneğine sağ tıklıyoruz ve açılan küçük pencerede ayarları seçiyoruz. Bunu onayladığımızda önümüzde direkt olarak oryantasyon ayarımızı değiştirebileceğimiz komut sayfası açılıyor. Siz bu pencereyi aynı şekilde programın sol en üst köşesine bulunan DS ikonuna tıklayıp- seçenekler – user preferences- drafting options- display sekmesi altından manuel olarak da açabilirsiniz.
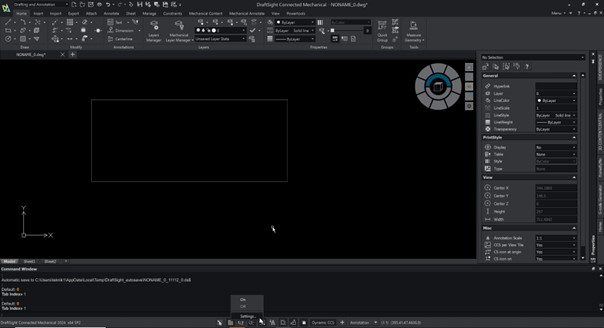
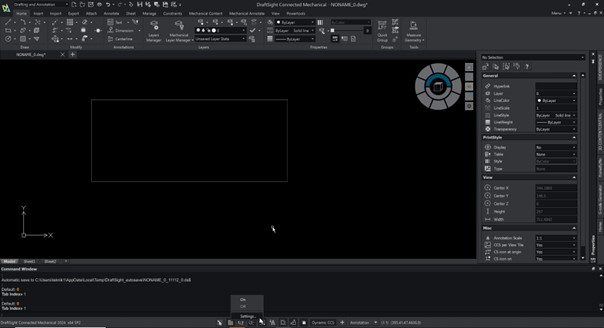
Açılan oryantasyon sekmesinde Isometric olarak seçimimi yapıp işlemi onaylıyorum. Artık çizgi komutumu alıp çizim yapmaya başladığımda üç boyutlu olarak çizimimi gerçekleştirebiliyorum.
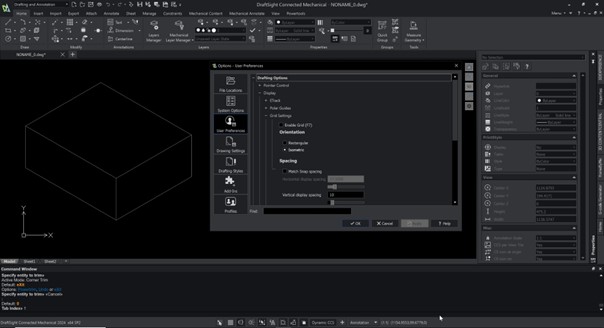
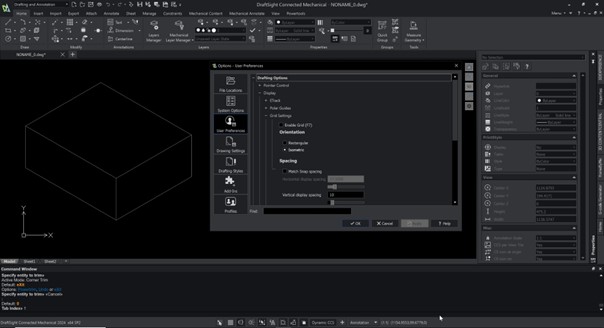
Çizim oryantasyonunuzu isometric olarak belirledikten sonra line komutunu aktifleştirdiğinizde Mouse imlecinizin aşağıdaki gibi değiştiğini görebilirsiniz. Bu şekle geldiğinde artık diğer düzlemlerde de çizim yapmaya hazırsınız demektir. Bu şekilde ilk çizginizi oluşturduktan sonra doğrultunuzu değiştirmek isterseniz yalnızca F5 tuşuna ya da FN+ F5 tuşuna basarak yön değişikliği yapabilirsiniz.
FN+F5 ile yönü değiştirdiğinizde Mouse imlecinizde bulunan kırmızı ve yeşil çizgilerin yönlerinin değiştiğini gözlemleyebilirsiniz.