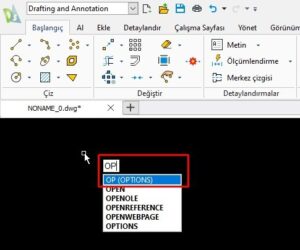DraftSight ile çizim yaparken belirli alanlarda detaylara inmeniz ve burada çok daha titiz çalışmanız gerekebilir. Bu işlemi yapabilmek için sürekli olarak yaklaştır – uzaklaştır fonksiyonlarını kullanmak ve ekran üzerinde çizimi sağa sola kaydırmak tasarımcılar için kimi zaman hoş olmayan ve çalışmaktan hoşlanmadıkları bir metot olarak görülebiliyor. Bu yazımızda hem detayları görüp hem de sürekli yaklaştır – uzaklaştır ya da çizimi kaydırma yapmadan nasıl çalışabiliriz bunlara bakacağız.
Öncelikle üst menülerimiz içerisinden Görünüm sekmesine giriş yapıyoruz. Bu sekmenin içerisindeyken döşeme görünümleri komutuna tıklıyoruz ve ekranda kaç adet detay görmek istiyorsak buna göre seçim yapıyoruz.
Ben bu kısımda örnek olarak Üç: Sağ olarak seçim yapıyorum. Bu şu anlama gelir. Ekranda toplamda üç adet görünümüm olacak ve sağ kısım iki adet paradan oluşacak. Her bir görünüm için örnek sayfa bölme formatını isimlerin yanında görebilirsiniz.
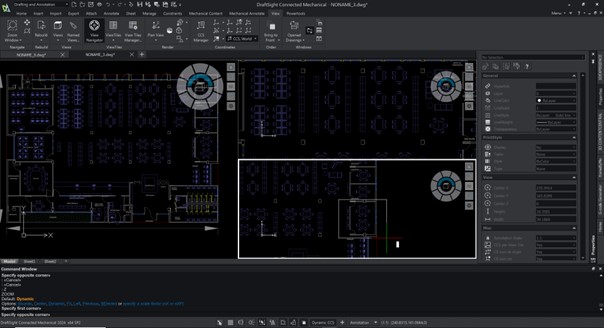
Aynı işlemi farklı bir bölüm için tekrarlıyorum ve görünümlerimi ekranda yerleştirmiş oluyorum. Artık ben bu detaylarda herhangi bir seçim ya da işlem yaptığımda büyük modelim içerisinde de bu alan seçilecek ve işlemlerim gözükecektir. Bir sonraki resme dikkat ederseniz işlemi en alt sağdaki pencerede yapmış olmama rağmen ana modelim içerisinde de masa bileşenlerim seçili ve turuncu olarak vurgulu durumda geliyor.


Siz de bu şekilde ekranı bölmek istediğiniz pencere adetini belirleyip görünümlerinizi yerleştirebilir ve detay çalışmalarınızı bu alanlar içerisinde gerçekleştirebilirsiniz. Böylece çizim içerisinde sürekli olarak zoom yapmanıza gerek kalmaz ve ekranda farklı köşeler arasında kontrol sağlamanız gerektiğinde farkı daha rahat algılayabilmenizi sağlar.