SOLIDWORKS’te bir montaj, parça veya herhangi bir tasarım yapıldığında bu tasarımların başka kullanıcıların incelemesi, yöneticilerin görmesi, satın alan müşterilerin tasarımları görmesi veya alt yüklenicilerin montaj veya parçaları incelemesi için 3DEXPERIENCE ortamında direk olarak paylaşmak mümkündür. Bu paylaşım birçok üretim aşmasında veya satış aşamasında işleri kolaylaştırmak adına yardımcı olacaktır. Bu kullanım bulut bağlantılı SOLIDWORKS’te ve SOLIDWORKS Connected tabanlı programlarca kullanılabilir. Ayrıca bu sistem bir de 3DEXPERIENCE hesabı istemektedir.
Şimdi SOLIDWORKS’te oluşturduğumuz montajın 3DEXPERIENCE bulut ortamında 3Ddrive bölümünü kullanımını yaparak işlemi adım adım gerçekleştirelim.
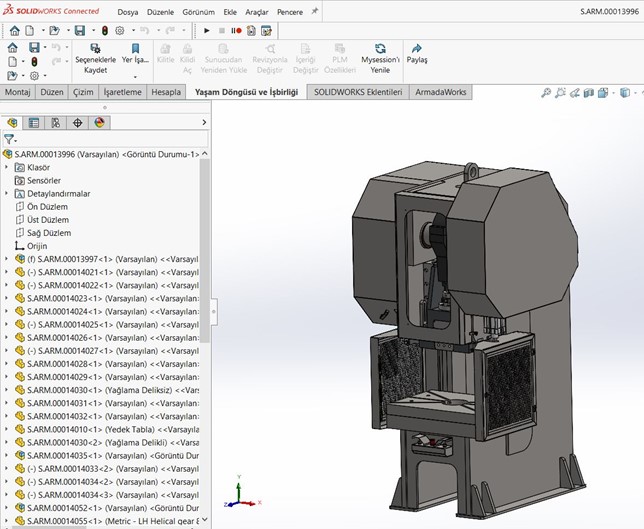
– 1- Yaşam Döngüsü ve İşbirliği
Öncelikle montajı açtığımız da command manager bölümlerinden “Yaşam Döngüsü ve İşbirliği” bölümü açıyoruz. Açılan bölümde “Paylaş” butonuna tıklayarak veri paylaşımını başlatıyoruz.
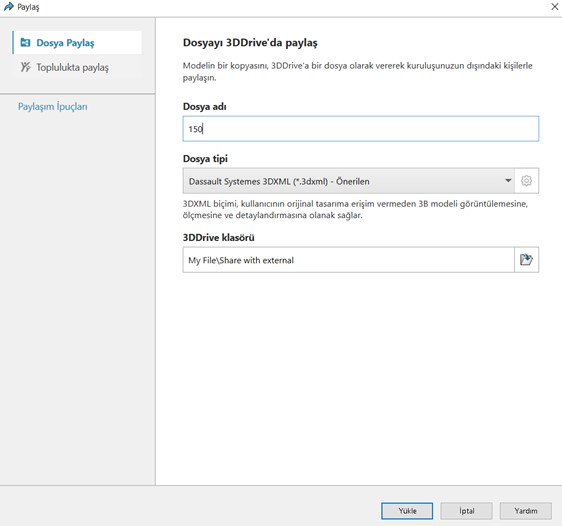
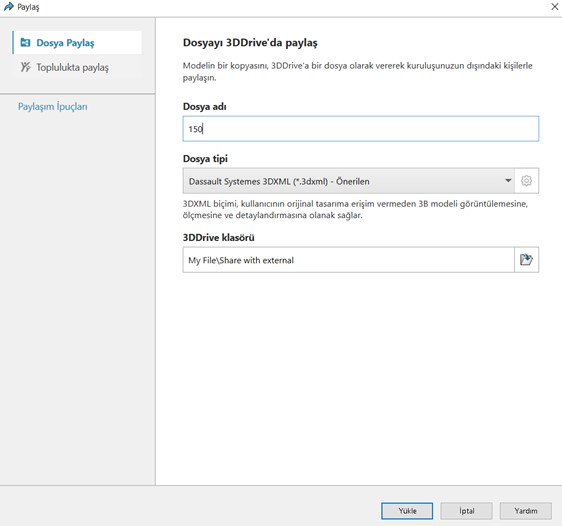
-2- Paylaş
Paylaş butonuna basıldığında açılan pencerede “3DDrive’da Paylaş” ibresini başlık olarak görmekteyiz. Bu kullanıcını 3DDrive bölümüne “Shared with external” klasörü olarak otomatik oluşacak ve o konumda oluşturulacaktır.
Sol üst kısımda yer alan 3DEXPERIENCE platformunda kurmuş olduğumuz topluluklarla da direk paylaşım da bulunmak istersek “Toplulukta Paylaş” bölüme geçiş yapılmalıdır.
Dosyayı direk e-posta ile paylaşmak istersek de bu bölümden devam edilir ve dosya adı istenirse değiştirilebilir ve paylaşılmak istenilen dosya tipini girdikten sonra “Yükle” butonuna basılır. Biz burada 3DEXPERIENCE platform ortamında görüntüleme yapmak için “3Dxml” seçip daha hızlı bir paylaşımda bulunmak istedik.
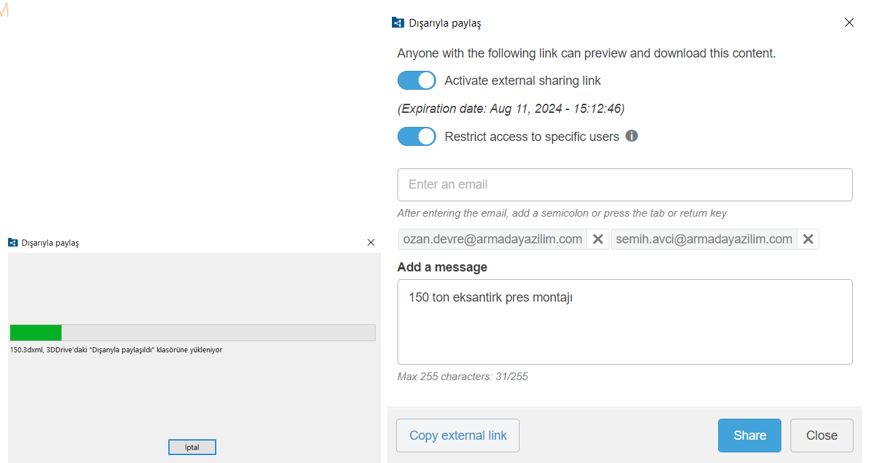
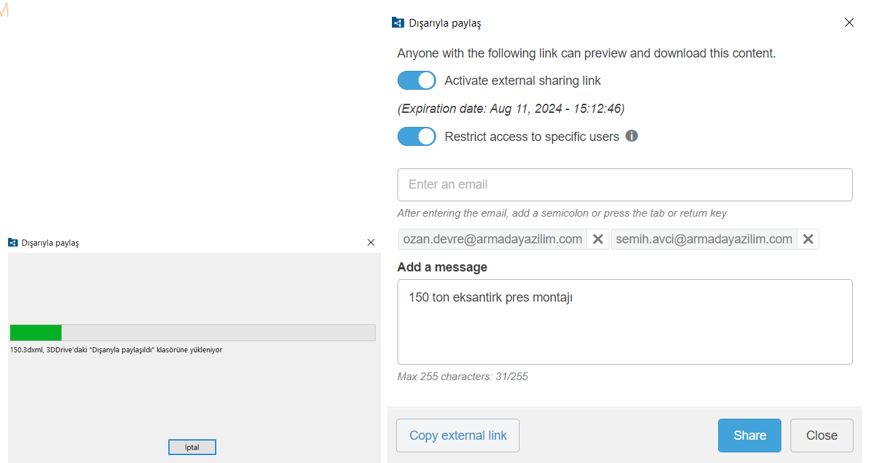
Yükleme ve Mail ile Paylaşma
Yükle tuşuna basıldığında “3dxml” dosyasına dönüşümü ve 3DDrive’a yüklenişi gösteren görünüm gelecektir.
Kullanıcının platformdaki 3DDrive bölümüne yükleme işlemi gerçekleştikten sonra e-posta ile paylaşma bölümü açılır mail girişi yapılarak istenirse mesaj girilip “Share” butonuna basılır. Burada her eklenen e-postadan sonra “TAB” tuşuna basılır. İsterseniz “ Copy external link “ bölümü ile de linki direk olarak kopyalayıp başka yollardan gönderim sağlayabilirsiniz.
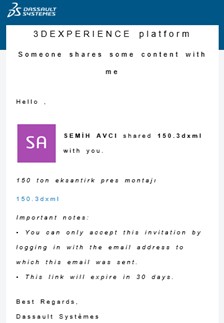
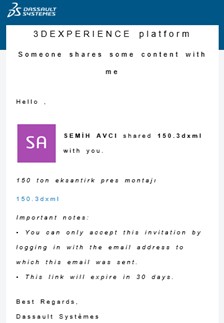
-4- Gelen Mail
Dassault Systèmes den gelen e-posta ile paylaşım linki size iletilir ve linke tıkladığınız da montaj görüntülemesini yapabilirsiniz.
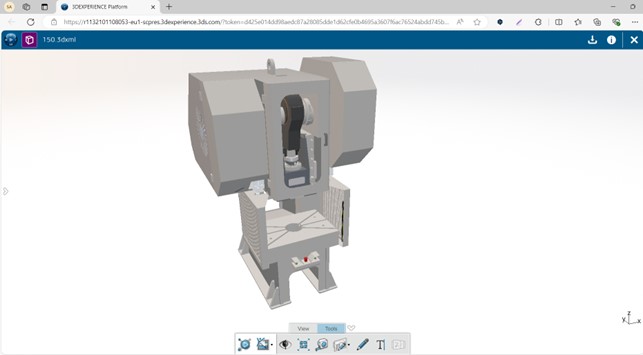
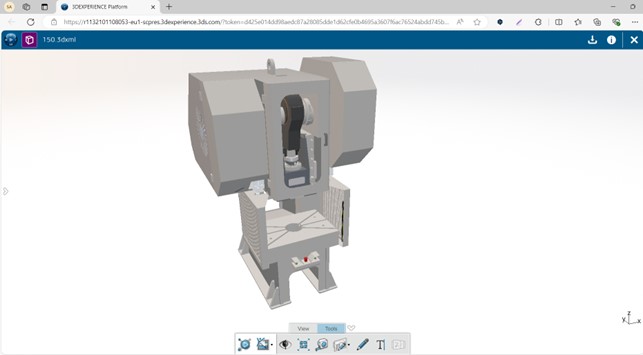
– 5- Gelen mail paylaşım linkinden görüntüleme
Montajı görüntüleyerek parçaları gizleme, üzerin den ölçü alma gibi işlemleri “Tools” bölümünden yapabilirsiniz.



