Günlük tasarımlarımızda makine veya parça tasarımları yaparken alt yüklenicilerden, müşterilerden gelen veriler veya satın aldığımız ürünlerin modellerinin step veya parasolid gibi formatlarda tasarımcılara iletimi söz konusu olur. Bunları Solidworks de açar ve kontrollerini sağlarız. Ancak Solidworks olmayan kullanıcılarda bunları açılması kontrollerinin yapılması ölçü veya kesit alma gibi işlemlerinin yapılması için yeni nesil Solidworks ortamı olan 3DExperience bulut ortamında Solidworks programını açmadan bu kontrolleri yapmak mümkündür.
3DExperience platformunda bulut ortamı olarak yer alan uygulama olan 3DDrive kullanılarak bulut ortamına step, parasolid gibi 3 boyutlu verilerin yüklenerek görüntülenmesi, ölçü alınması ve kesit görünüşlerinin alınması mümkündür.
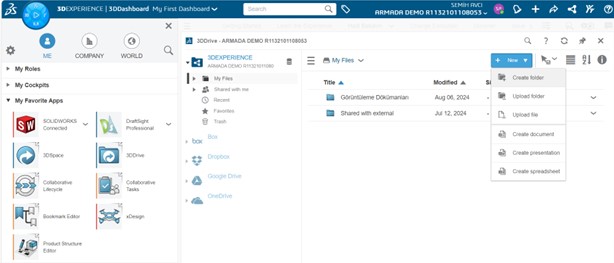
-1- 3D Drive ile Alt Klasör Açma
Platform kullanıcısı üyelik girişini yaptıktan sonra 3DDrive uygulamasını kumpas yardımıyla açarak uygulamada “New” seçeneği ile “Create Folder” butonuna tıkladığı zaman My files bölümünde yer alan “Görüntüleme Dokümanları” gibi firmaya özel dosya açılabilir. Bu uygulamamızda görüntüleme dosyaları olarak gelen verileri bu klasöre ekleyerek 3 boyutlu verileri açıp incelemesini gerçekleştirelim. Açılan dosyanın üzerine iki kere tıklanıldığında içine gidecek ve dosya eklememizi bu klasöre yapmamızı sağlayacaktır.


-2- Klasöre Veri Yüklemek
“Görüntüleme Dokümanları” gibi açılan klasöre girilip “New” bölümünden “Upload floder” yapılırsa açılan pencereden mail ile gelen veriler veya masaüstün de bulunan veriler yüklenebilir. Bu yükleme işlemi step veya parasolid gibi olan 3 boyutlu verinin sürükle bırak ile de yapılması mümkündür.
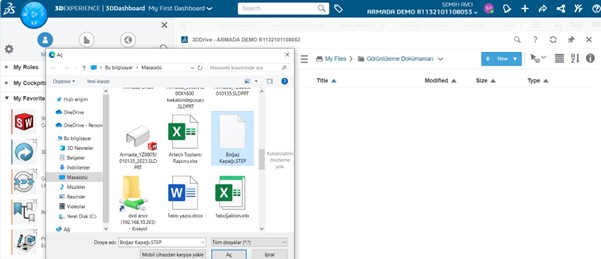
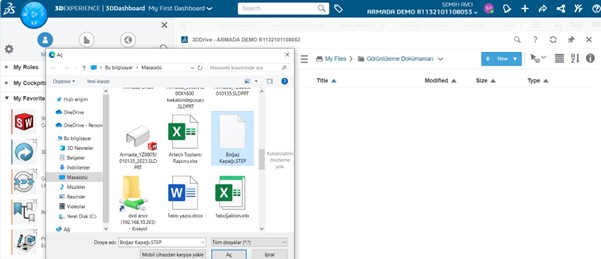
-3- Veri Seçme
– 3– Veri Seçme
Açılan yükleme penceresinde “Boğaz Kapağı” step formatında olan veri “Aç” butonuna basılarak yüklenir.
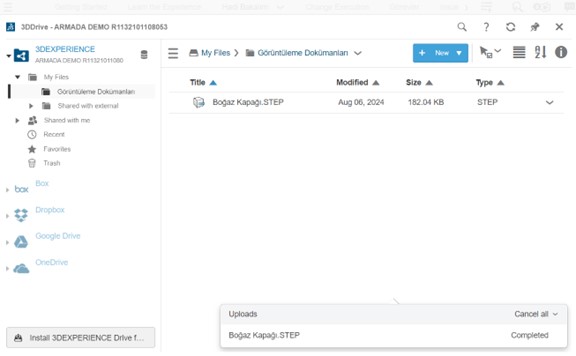
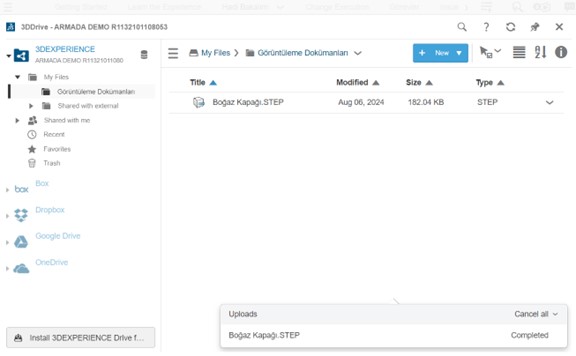
-4- Veri Yüklemenin Talebi
Yapılan yükleme işlemi alt bölgede görülür ve tamamlandı yazısı çıkar ve dosya içerisinde step verisi yüklenmiş olur. Yükleme tamamlandığında verinin üzerine iki kez tıklandığında ( ) görüntüleme açılır.
İstenirse yüklenen parçada sağ bölgede yer alan aşağı ok bölümüne tıklanarak açılan listeden “Delete” seçilerek silme işlemi gerçekleştirilebileceği gibi aynı isimle güncel bir dosya veya revize edilmiş hali geldiğinde “Update” seçeneği ile güncel hali eski hali silinmeden saklanmış olur.
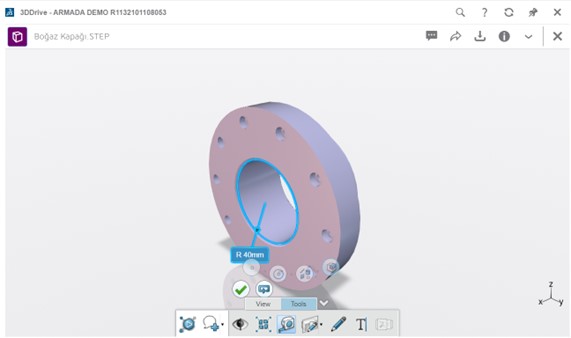
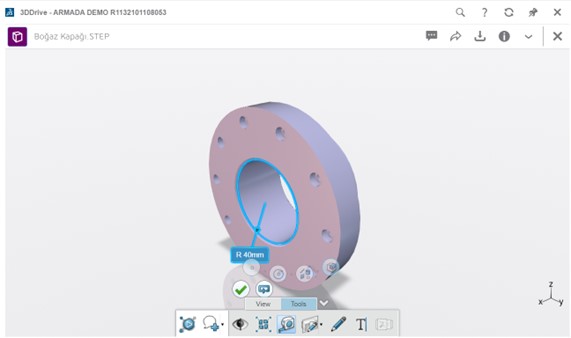
-5- Veri Görüntüleme
Açılan görüntüleme de “Tools” bölümüne gelindiğinde metre ikonunun olduğu bölümden istenilen ölçü alınabilir. Görünüm döndürülüp parça incelenebilir. Bu uygulama da iç yarıçapının 40 mm olduğunu incelemiş olduk.
Sizlerde 3DExperience platformunda yer alan 3DDrive uygulamasını kullanarak gelen verileri hızlıca açarak inceleme fırsatı bulup geri dönüşlerinizi daha hızlı yapabilirisiniz.



